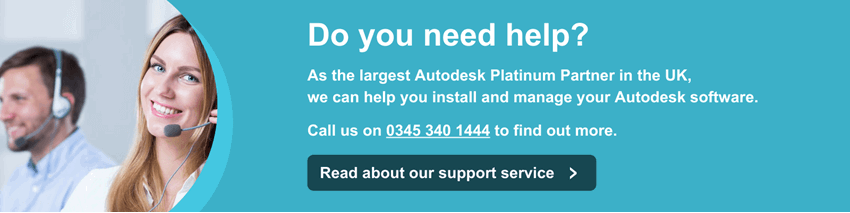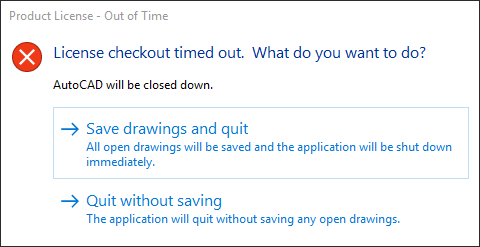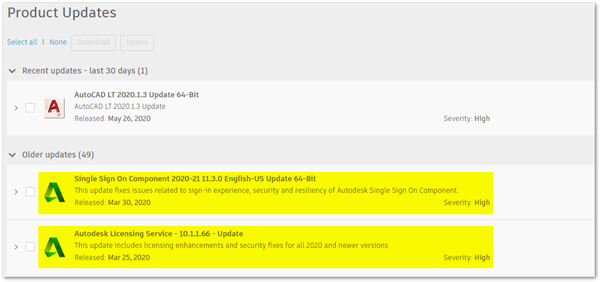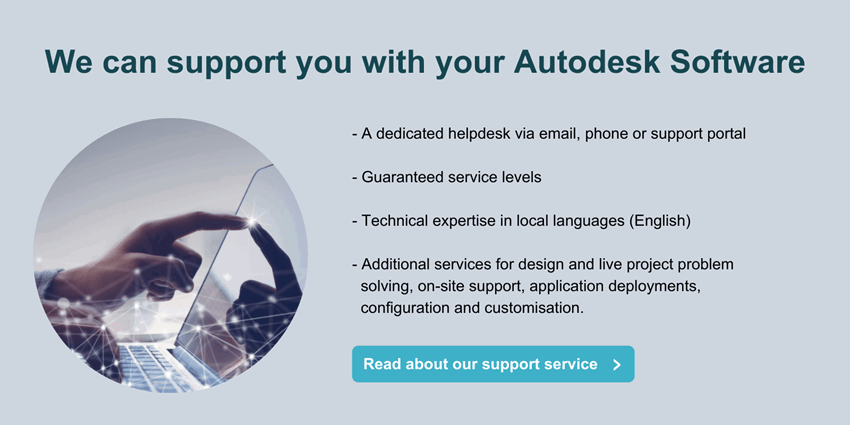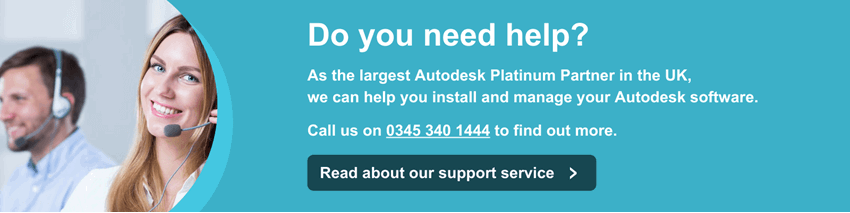
The error was not present on previous versions and affects Standalone licences only. It appears to relate to a Network licence issue, which is often the source of confusion because as mentioned above, this only affects those not on Network licences.
The image below shows the error dialogue stating "Licence checkout timed out. AutoCAD will be closed down. (The reference ‘timed out’ is relating to the time taken for a users' PC to obtain a connection to the server to use a licence).
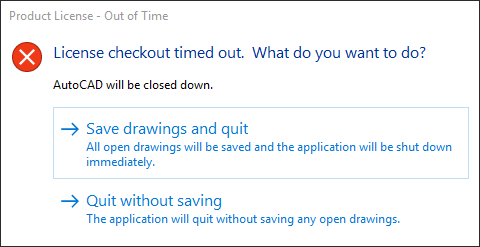
We include below a few of the options that have helped our CAD support customers solve this issue.
Solution 1:
Autodesk have created a hotfix and an update for the Single Sign-on component as a response to this issue; both of which are integral to the software's ability to activate the licence. This can be downloaded from directly within your Autodesk Account.
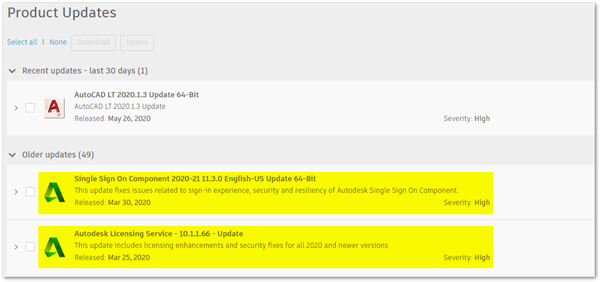
Here are a few steps to help action the update:
- Before actioning the updates, close down all Autodesk Software you may have running.
- Once both updates have been downloaded and applied, you should then be able to launch the software.
- Select the ‘Single-user’ or ‘Sign-in’ option and activate their licence. The error message should not appear.
Solution 2:
If the first solution did not resolve the issue, these next steps will re-install the core licensing component which can become corrupt during installation, leading to the Licence Checkout error.
- Close any open Autodesk Software you may have running.
- Have a copy of the Licensing hotfix (mentioned in Solution #1) available.
- Browse to the following folder: C:\Program Files (x86)\Common Files\Autodesk Shared\AdskLicensing
- Select the ‘Uninstall’ option and wait for all the components in the folder to disappear, this can take a minute or two. Please wait until all items are gone before moving onto Step 5. (Please note you may need administrator credentials to action this step).
- Once the folder is empty, run the licensing hotfix from Step 2. You will see an installing dialogue box appear and notify you once completed.
- Re-launch the software and select the ‘Single User or ‘Sign-in’ Option and log in using valid and assigned Autodesk credentials.
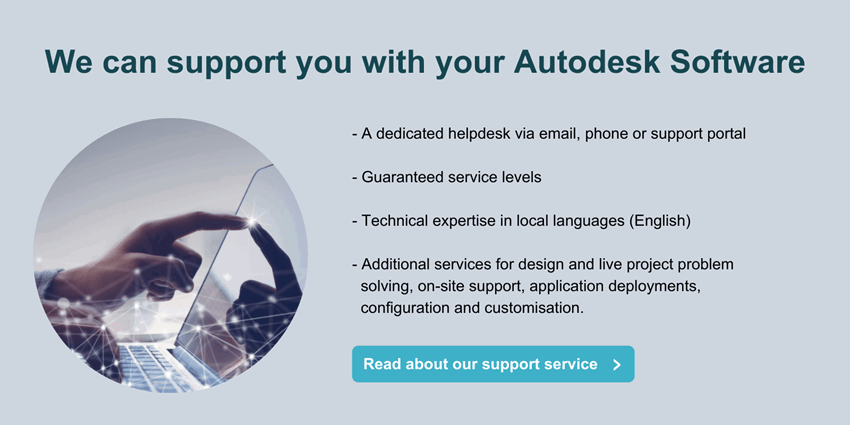
For further CAD support please contact support@symetri.co.uk.
.