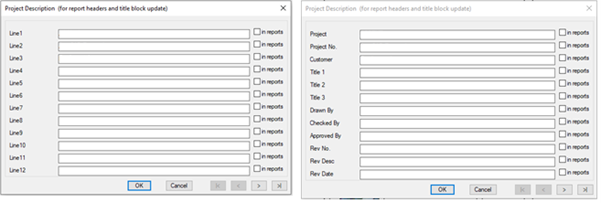What is an AutoCAD Electrical project?
An AutoCAD Electrical Project is a set of interrelated electrical drawings that lists the AutoCAD drawing file names that make up the drawing set. You can create multiple projects, but only one project can be active at one time.
The electrical project file has a .WDP extension, which is essentially a text file (can be edited with notepad) that contains all settings around your project setup. This project setup includes:
- The locations of the electrical symbols/panel footprint libraries with the defined icon menu standard for the libraries
- The location of a secondary catalogue database (optional)
- Component/wire tag formatting with sequencing options
- Component cross-referencing formatting with display options
- The display styles of signal arrows, PLC modules and wire styles
- Ladder default options and drawing border referencing
Electrical Library Locations
The default location for the electrical symbols/panel footprint libraries defined in the project are C:\Users\Public\Documents\Autodesk\Acade *version*\Libs.
The default location for the defined icon menu (.DAT extension) standard in the project are C:\Users\*username*\AppData\Roaming\Autodesk\AutoCAD Electrical *version*\*build*\enu\Support.
These locations above can be moved to a common data location so all users can access them via the application options. In order for AutoCAD Electrical to use the locations from the application options, the environment file (WD.ENV) will need to be moved to the common data location and defined in the application options. For the project settings to use the application options, the local copy of the environment file will need to be deleted in C:\Users\*username*\Documents\Acade *version*\AeData.
Project Manager
Project manager is the tool provided to work with projects and the drawings included in a project. You can use the project manager to:
- Create, open, and change projects
- Change the settings for a project
- Create Sub-folders
Note: The sub-folders created in the project will only reside in the project, not in the windows directory. Sub-folders enhance the layout of your project to easily find specific drawings or to create a report on a particular area of the project.
- Create, open, and preview drawings
- Add/remove drawings to a project
Note: Removing drawings from a project will only remove them from the drawing list, it does not delete the drawing in the windows directory.
- Change drawing order
Note: The order in which drawings appear in the drawing list of the project is the order in which AutoCAD Electrical processes them in project-wide operations.
- Publish a project
- Update the title block on the drawings within a project
- Run any pending tasks for a project
You can use the Drawing List Display Configuration tool to change the way your drawings are listed in the Project Manager. By default, drawings are identified by the drawing file name in the Project Drawing List.
Project Descriptions
The project descriptions file (_wdtitle.wdl) is used within a project to help the users make the lines descriptive when populating the project information. The information populated within the dialogue box can be included on a title block and on reports. The file will need to be created in file explorer either in the format of *Project Name*_wdtitle.wdl or default_wdtitle.wdl (where the default option can be used across multiple projects on a shared location defined in the application options).
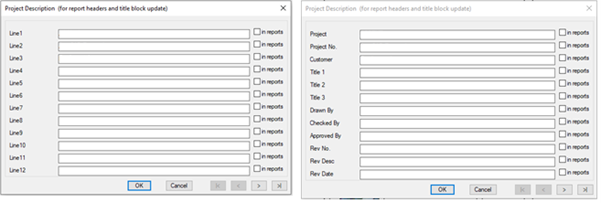
The configuration also helps with mapping attributes in the title block to the project values during the title block setup. This file can be copied across to another project via copy and paste within file explorer or during the copy project process if the *Project Name*_wdtitle.wdl is used.
Why is it important to setup a project?
The importance of setting up an electrical project is to ensure all settings are tailored to how your project/drawings are created. Once this has been setup, this will become the ‘template project’ in which you can copy the settings from when creating new ones ensuring all projects are kept in the same format and setup. The template project can be stored on a shared location so all users can use these settings to ensure layout/format consistency across each user’s project.
Want further information around AutoCAD Electrical Projects or guidance with setting up your first project? Feel free to contact us at Symetri to arrange a consultation with one of our electrical specialists.