Stay Ahead of Evolving Security Threats
Cybercriminals are always evolving, and so should your defences. This month, we shine a spotlight on three often-overlooked yet critical security concerns that could put your business at risk.

In recent years the way companies manage their Autodesk licencing has changed substantially; with more changes happening every year, it can be challenging to know the best way to manage your licences.
In this article, we will be taking a deep dive into the relatively new features of Teams and Groups on the Autodesk account management page.
With all Autodesk licences moving to a subscription model, this means that licences are now assigned to individual users and need to be managed by an administrator. All licence management is done through https:\\manage.autodesk.com/home by the Primary Admin or Secondary Admin on your Autodesk account.
Some users may have noticed when managing their Autodesk Account that there is a Team dropdown which may list one or more Teams, but what are they?
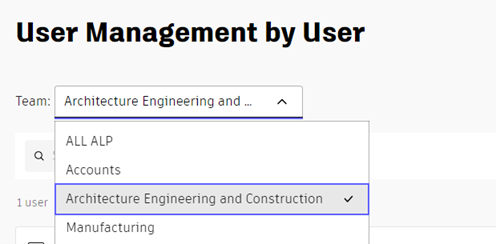
By default, every customer will have one team where all their licences and users are assigned. You can also create additional teams to divide your users and subscriptions into teams that different administrators can manage. This may be helpful for any business with separate, non-related divisions. This would be ideal for anyone who wanted to set subscription allowances on a division basis, allowing more accurate control of licence use. Additionally, this would enable companies to set a different administrator for each Team. The administrators would only have access to their set Team, but one administrator could still access everything. This would mean that the responsibility of managing many licences could be shared, saving the main administrator time and reducing bottlenecks.
Teams also make reporting more accurate as licence usage reports can be filtered by Team to show accurate usage by each team separately to see which areas of the business may need to streamline their subscriptions.
It is important to note that if Teams are adopted, users and subscriptions need to be assigned to their appropriate teams. A user from one team cannot be assigned a licence from another team.
So then, what about Groups? Groups are different to teams as they are on a subordinate level. Groups can be used by companies with a single team that contains all their users and subscriptions and a company that has decided to organise their accounts by Teams. Groups are designed to make assigning licences to users more streamlined by creating groups of similar users who need the same products.
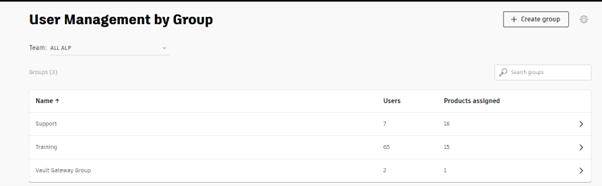
Administrators can create Groups for each job role within their business. For example, they could have Design engineers who need Inventor, Fusion 360, Vault Professional and AutoCAD. Electrical engineers who need AutoCAD Electrical and Vault Professional. And then Office Users who just need a licence of Vault Office. Creating a group for each of these roles that contain the appropriate products allows an administrator to assign licences to users based on their role in the business.
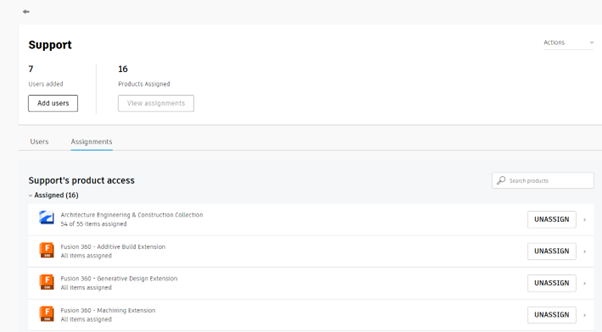
This makes licence management much quicker as an admin doesn’t have to select each product for every user manually; they just add a new user to one of their pre-defined groups and will be assigned a licence for every product they need. This also means all users of the same role will have access to all the same products, and no one should have access to a licence they don’t need. Equally, if someone leaves the business, they can simply be removed from their group, and the licences will become available again.
Managing licences can be difficult, so I hope this helps highlight some of the features available to make the process easier. If you have any questions about this or need some help implementing either Groups or Teams to your account management, please contact us by filling in our form.
Cybercriminals are always evolving, and so should your defences. This month, we shine a spotlight on three often-overlooked yet critical security concerns that could put your business at risk.
A well-designed archiving solution ensures the long-term integrity, accessibility, and compliance of project information - preserving critical records while mitigating risks. In this blog post, we explore why data archiving is no longer optional, but essential, and introduce ArchiveHub
At Symetri, we understand the importance of tailored education and deliver exceptional training solutions, available both in our classrooms or through our unique Virtual Classroom. Here, we explore the many advantages of committing to a learning path with Symetri and how it can transform both personal and professional growth.
