Streamlining Autodesk Deployments: How CQi Simplifies the Installation Process
For many organisations, Autodesk software is mission-critical — used daily across design, engineering, and construction teams.

Autodesk introduced the machine builder and simulation into Autodesk Fusion 360 a while ago and after having had some time to use this function I have concluded it's super helpful and simple to use.

Introduction
The machine builder and simulation feature allows the user to build a machine configuration and 3D machine model adding kinematic movements in preparation for simulation during manufacturing. These features are an essential addition to the prototyping phase of manufacturing, meaning parts can be machined with confidence that minimal restrictions and failures will take place.
How to access the previews?
If you are an existing Fusion 360 user, take a look at your preferences and lookout for a new preview under manufacture.
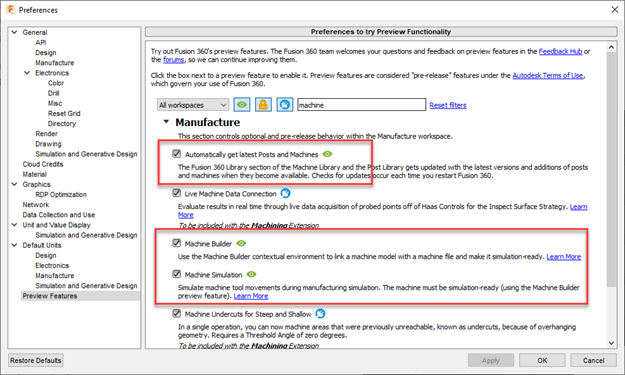
If you are new to Fusion 360 then have a look at the video below and it will walk you through how to find all the previews available in Autodesk Fusion 360.
Machine Library
Autodesk has introduced a new machine library in the earlier updates to Fusion 360. This has become a very essential area for all those MAKE users out there. The library is changing and growing rapidly and therefore I would suggest that you turn on the “Automatically get latest Post and Machines” preview (see image above and attached video).
Autodesk has partnered with some of the leading machine manufacturers out there to provide a library that has 3D models and corresponding post processors.
The interface is slick and easy to use and understand, on the left you have recent, document, may machines and Fusion 360 library. All of these areas can be used to access your recent used machines, the ones in your current document, your local, cloud or linked machines or the ones supplied in the Fusion 360 default library.
You can utilise the library, build from scratch or copy and paste from the library to your local or cloud space and modify it to suit your needs.
On the right-hand side of the dialog is a list of filters that give you the ability to narrow down the selection using capabilities and simulation ready as well as a tab for information and a drop-down per vendor. It is very easy and quick to find if your machine is on the list and if not then you can prepare to build your own.
Note that the machine library is also available on the website Autodesk provide for Post Processors: Post Library for Autodesk Fusion 360 | Autodesk Fusion 360
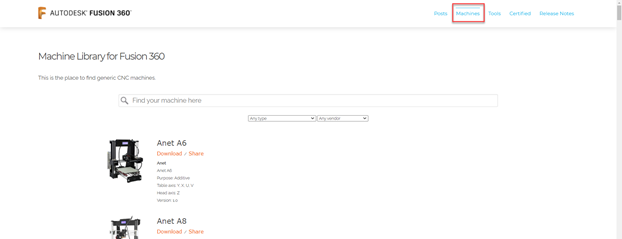
How to create a Custom Machine Configuration?
So how to create a custom machine configuration, first locate the machine library which you will gain access to in the manufacture workspace in Fusion 360:

When the library is active you can select local on the left and the plus sign in the top to start:
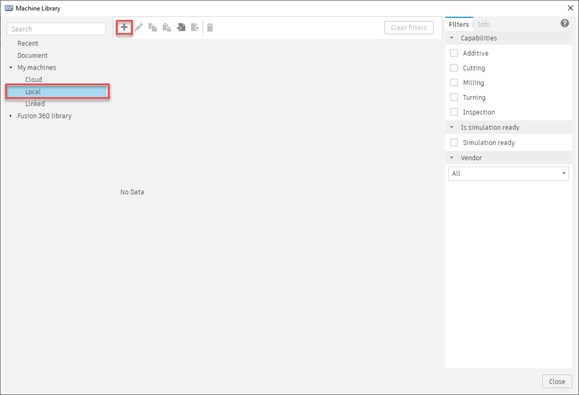
Making sure to choose the milling option:
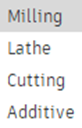
You will be prompted with the machine configuration dialog which you will build all the specifications and kinematics about your machine.
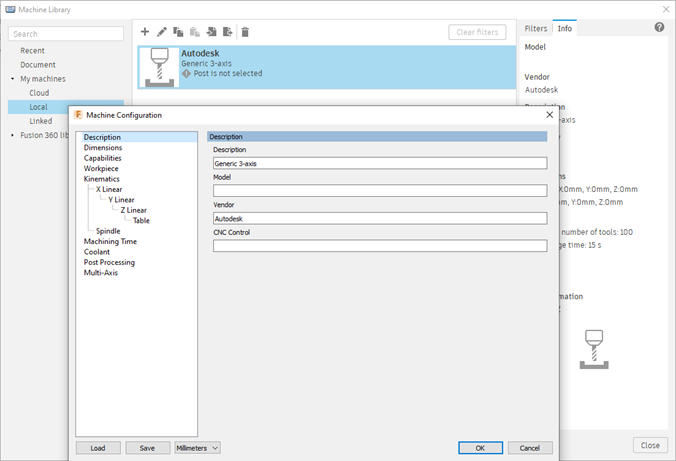
Input all the relevant information needed in the description then you can toggle through the other elements on the left:
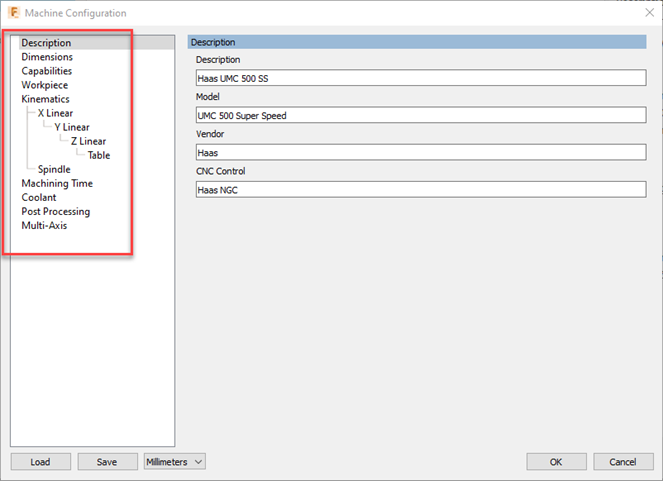
Pay close attention to the capabilities and kinematics of the machine. Once completed you can edit this information to adjust the settings.
Notice the difference between a copy and pasted machine and your custom one, there is no model or post-processor for now (unless you have this set up already).
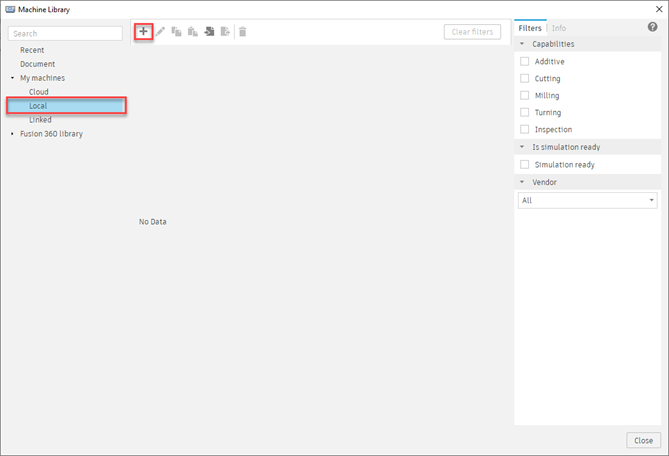
How to prepare a model for machine simulation?
Autodesk put together a few best practices in order to prepare your model for simulation, take a look here: Machine creation standards | Fusion 360 | Autodesk Knowledge Network

Machine Builder
The machine builder will then allow you to attach your machine model to the machine configuration you built earlier.
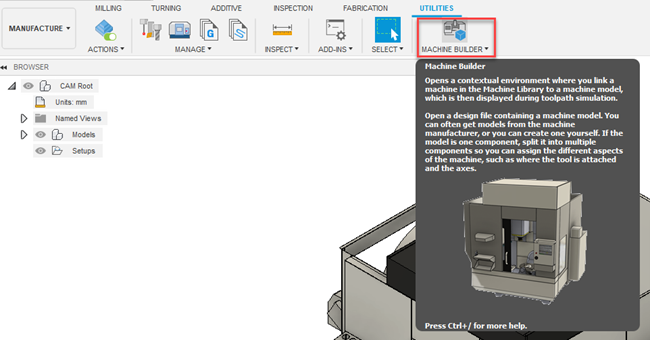
When active the machine builder will change the ribbon to view the following commands:
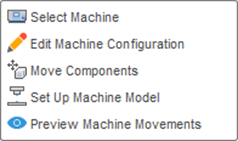
It’s best to watch the video below to get a full understanding of these features including how the machine is selected and configurated using the machine builder interface.
Post Processing
One other element of this process is post-processing, now the machine has been built you may need a post-processor that must have a 4 or 5 axis configuration (for example Hass UMC 500 is a 5 Axis machine). Autodesk provides you with 3 axis generic posts in your library.
Fortunately, Symetri offer support on post processors therefore if you need help, we are here to help.
This link will show you the modifications needed to make your 5 axis post processor functional: Configuring a post-processor for machine simulation | Fusion 360 | Autodesk Knowledge Network
Recap
As a Fusion 360 user, you can incorporate your CNC milling machine into the prototyping stage of your MAKE process. Giving you confidence in decisions before you get to the machine. Autodesk has made the process as simple and intuitive as possible.
I can’t wait to see where this all leads, having used the machine simulation in other Autodesk advanced manufacturing applications, I can honestly say I am excited for this preview to become production and grow to be an essential part of the manufacturing process in Fusion 360.
Have fun.
Watch our video below to find all the previews available in Autodesk Fusion 360.
For many organisations, Autodesk software is mission-critical — used daily across design, engineering, and construction teams.
Cybercriminals are always evolving, and so should your defences. This month, we shine a spotlight on three often-overlooked yet critical security concerns that could put your business at risk.
A well-designed archiving solution ensures the long-term integrity, accessibility, and compliance of project information - preserving critical records while mitigating risks. In this blog post, we explore why data archiving is no longer optional, but essential, and introduce ArchiveHub
