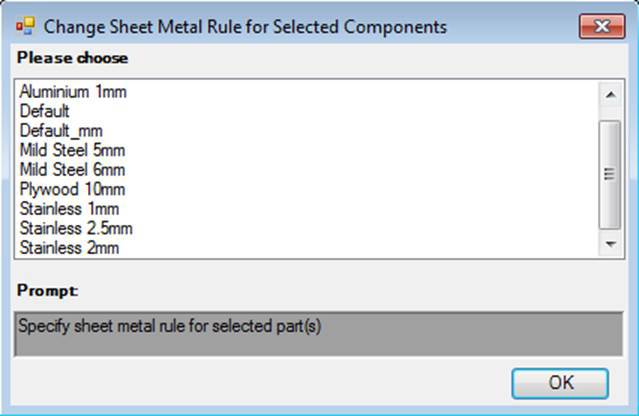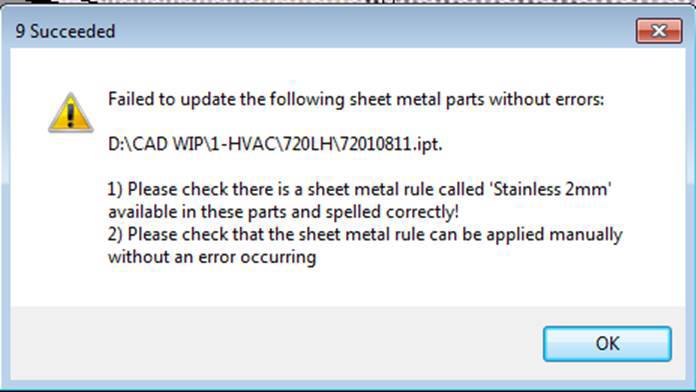I previously posted some iLogic code to automatically change the sheet metal rule in every sheet metal component in the assembly. A forum user has requested the ability to pick specific components to change, instead of bulk editing every sheet metal component in the entire assembly.
Watch the video below to find out how to change specific components.
Note: the below video was created by Excitech prior to becoming Symetri in January 2021, following its acquisition by Addnode Group. All Excitech products, services and solutions mentioned in this recording are available through Symetri.
Autodesk Inventor 2018 - iLogic - Set Sheet Metal Rule for Selected Components
You can download the requested iLogic rule here.
If you’re interested in learning how the code works, please read below:
- Prompts the user to pick as many components as they like in the assembly. Note this is part components only. If a selected component isn’t actually a sheet metal component, the user gets a message box informing them.
- Once the user has finished selecting components they hit ESC. The code will then find all the sheet metal rules that exist in the Design Data (or Style Library) and put all their names into a multi-value parameter called ‘ActiveRule’ (it also creates this parameter if it doesn’t exist yet). Note the sheet metal rules have to be saved in the Style Library otherwise they’ll be ignored.
- The user is then shown an input box with all the possible sheet metal rules displayed, so they can pick the one they want to apply.
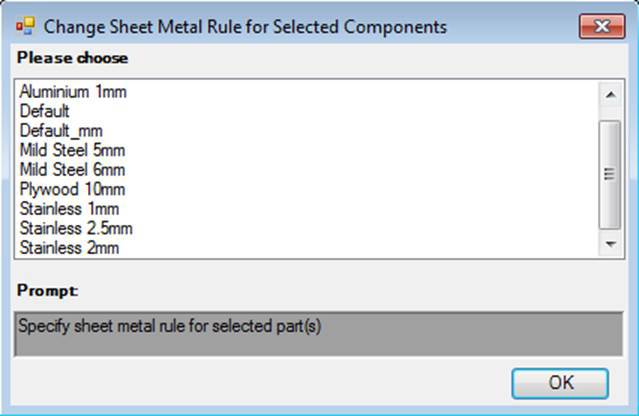
- The code then attempts to apply the selected sheet metal rule to every part the user selected. If this causes an error the user is informed as below.
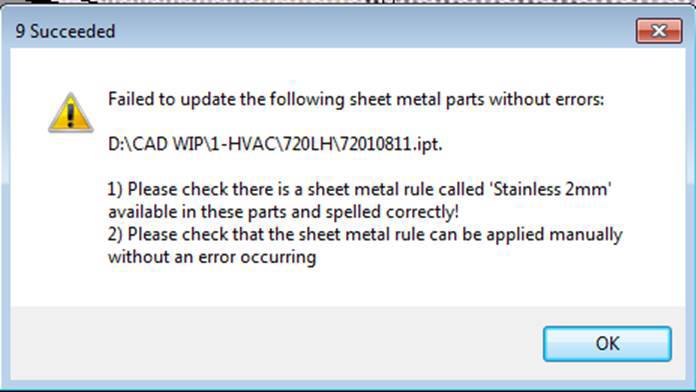
We can see that 9 components succeeded in the screenshot above, and 1 failed. Why would it fail?
- The part is read-only (in a library or checked in to Vault etc)
- The part can’t handle being switched to the new sheet metal style – perhaps a flat pattern clash or similar
The best thing to do is to manually open the component(s) that have failed and try applying the sheet metal rule manually – this will highlight what the issue is.
Explore the other features of Autodesk Inventor on our Inventor page.