Streamlining Autodesk Deployments: How CQi Simplifies the Installation Process
For many organisations, Autodesk software is mission-critical — used daily across design, engineering, and construction teams.

BIM 360 Design offers a Common Data Environment for your project files and a breadth of management, review, and collaboration tools. Your data will be securely stored in the cloud, making it easily accessible by the different project members from different offices or even different companies.
In this post, we will highlight the benefits of using BIM 360 Design in a Civil 3D project. The installation of the Autodesk Desktop Connector is a prerequisite to access some of the functionality presented.
You can start by creating a project in BIM 360 and select a project name, project type and language. Optionally, you can complete some additional fields including construction type, project value, contract type, start and end dates, or project address.
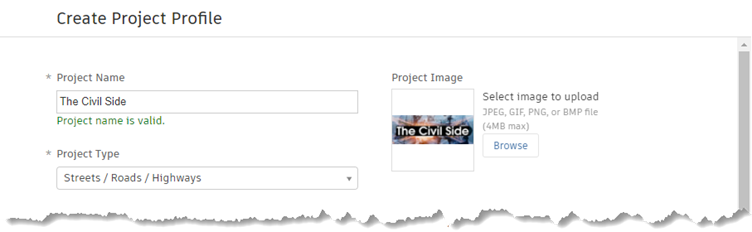
The next step is to activate the services that you want to use for the project. You will have the option to apply a project template to use settings from an existing project such as folder structure or role permissions. Those settings can also be configured from scratch.
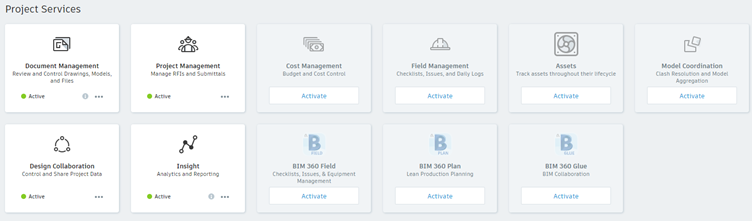
The Autodesk Desktop Connector allows you to access and create BIM 360 files and folders from Windows File Explorer. You can therefore open and save drawings from Civil 3D in the usual way, you simply need to browse to the corresponding project in the BIM 360 folder.
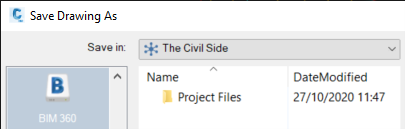
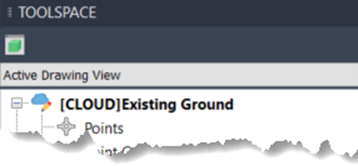
BIM 360 projects and folders can also be found in the start menu within Civil 3D. Files that are in use will appear as locked, with an indication of who is working with the drawing.
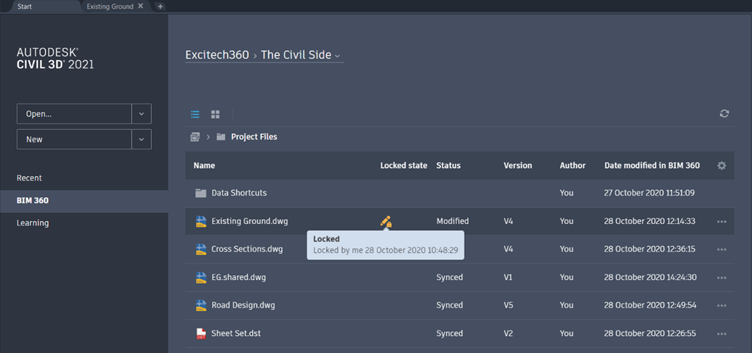
You can create Data Shortcuts following the normal procedure and import or reference styles from templates in a BIM 360 folder.
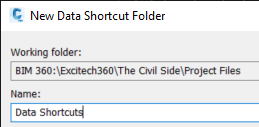
External references can also be employed to attach drawings or aerial images, with some advantages derived from the use of BIM 360 Design besides the accessibility of the files in the cloud. If you save a local drawing containing XRefs to a BIM 360 folder, all the references will be saved in subfolders in BIM 360 that mimic the local folder structure. If you then move any of those referenced drawing to a different folder within the same BIM 360 project, the saved path for the reference will automatically update in the main drawing to the new location.

DST files containing sheet set data can be accessed and locked from a BIM 360 folder. Uploading a DST file to BIM 360 will upload the related drawings in the sheet set, and opening a DST file using Desktop Connector will sync them.
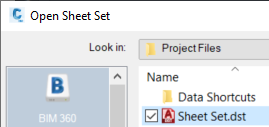
Every time you save a Civil 3D drawing hosted in BIM 360, a new version will be added to the file. As a consequence, you can restore to a previous version of the drawing at any point, should you need to.
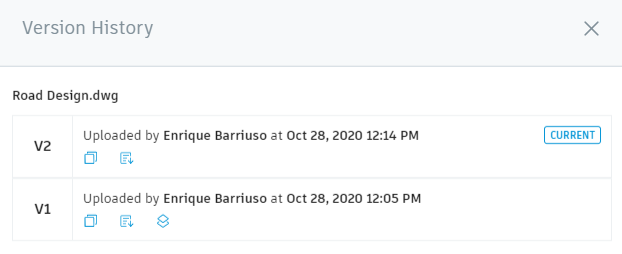
A powerful feature is the comparison of different versions of the same or different drawings, as an overlay or by viewing them side by side. The latter will display a vertical line that you can slide horizontally to control the separation between the two drawings, as shown below.
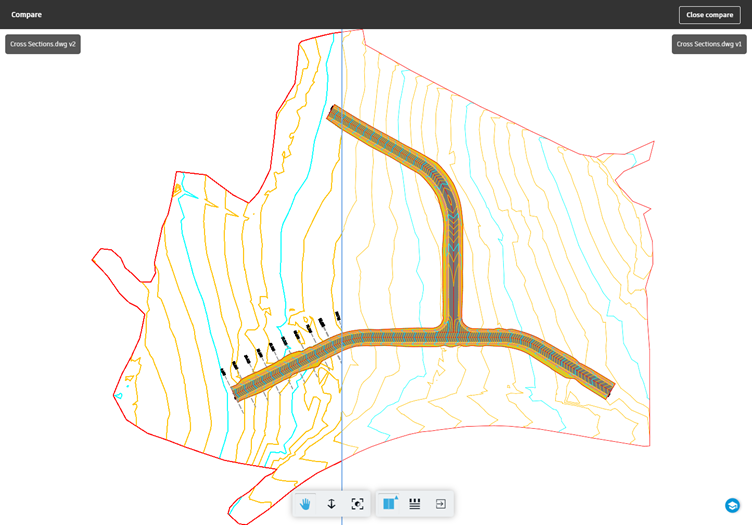
The Desktop Connector makes it possible to connect Civil 3D and Infraworks models, as you would if the models were stored in a local drive.
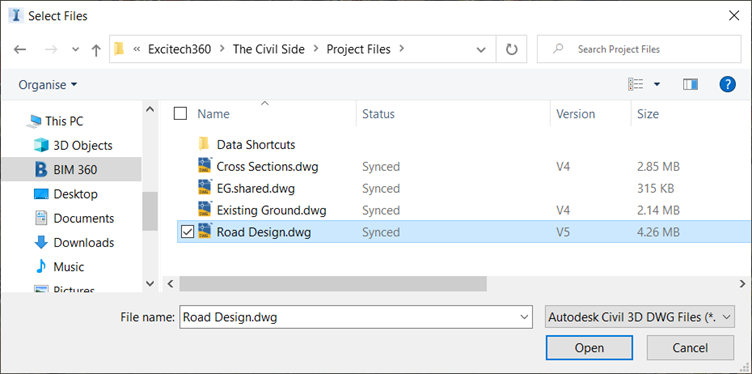
Regarding the connection with Revit, you can link a Civil 3D surface in Revit through BIM 360 Design. The triangulation of the surface in Civil 3D and Revit will match exactly, meaning that any modifications to the surface, such as breaklines, will be honoured.
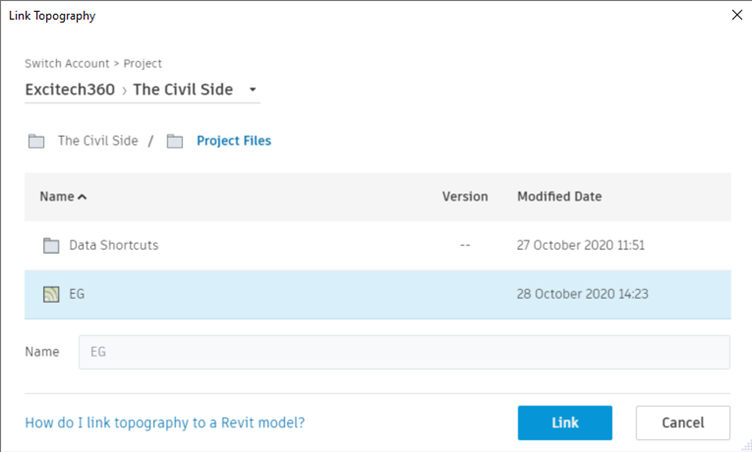
BIM 360 makes the collaboration between team members or across different teams during a project seamless. Project members are added to the project and given permissions at a folder level. Individual files can also be locked to avoid accidental modifications.
Civil 3D drawings can be viewed on a web browser with full access to the properties of the objects, including property set data. Issues and markups with an optional deadline can be generated and assigned to a project member, who will receive an immediate notification via email.
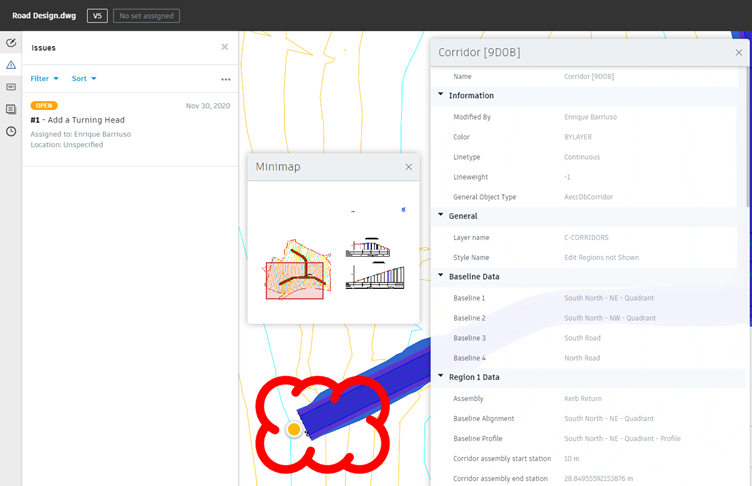
If you require further assistance with your drawings and models, talk to us about our training and consultancy services.
For many organisations, Autodesk software is mission-critical — used daily across design, engineering, and construction teams.
Cybercriminals are always evolving, and so should your defences. This month, we shine a spotlight on three often-overlooked yet critical security concerns that could put your business at risk.
A well-designed archiving solution ensures the long-term integrity, accessibility, and compliance of project information - preserving critical records while mitigating risks. In this blog post, we explore why data archiving is no longer optional, but essential, and introduce ArchiveHub
