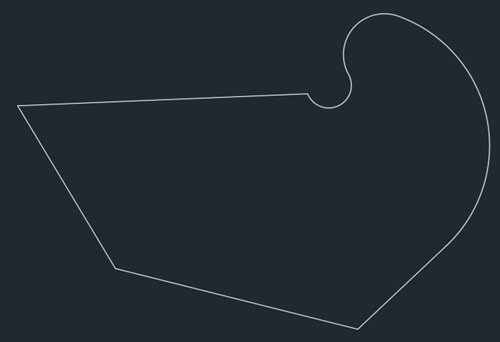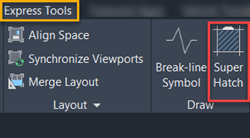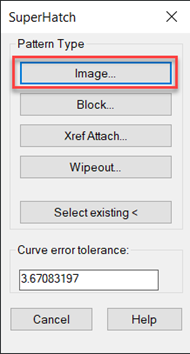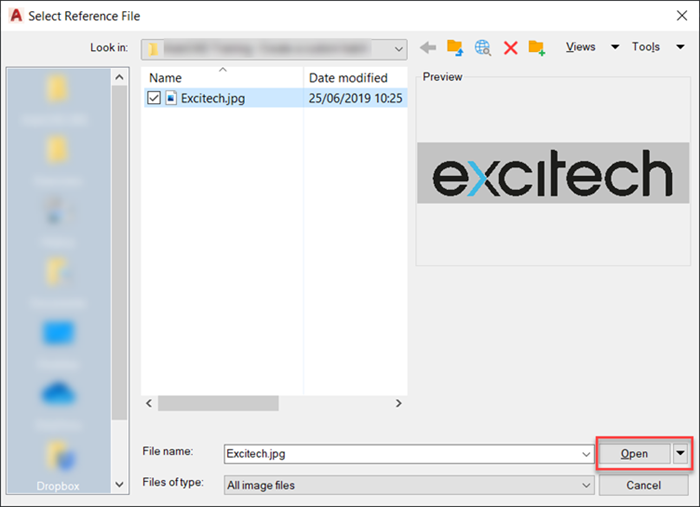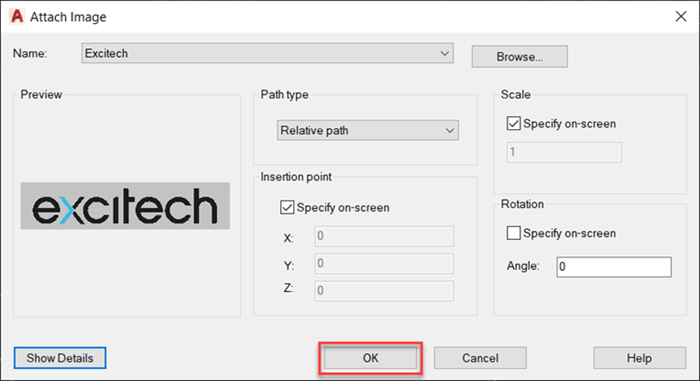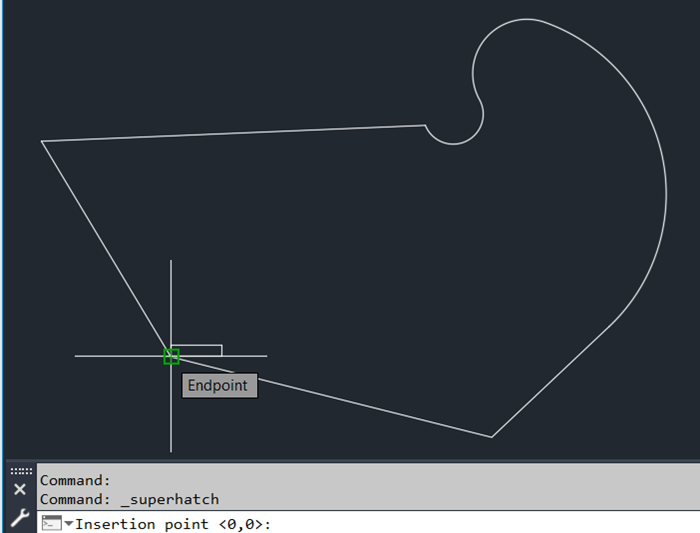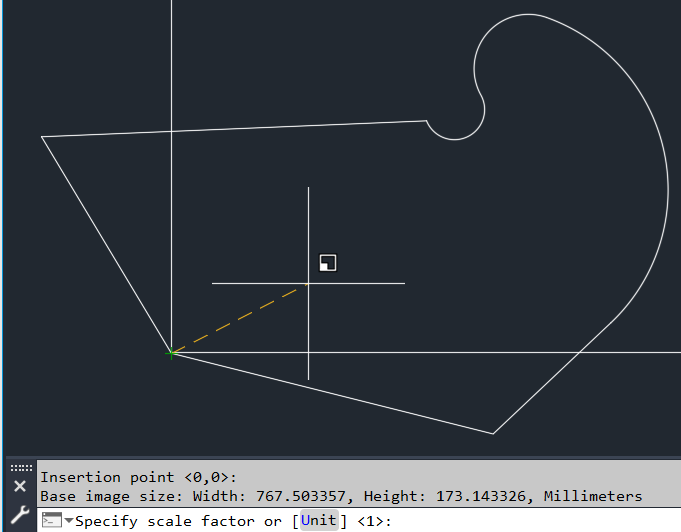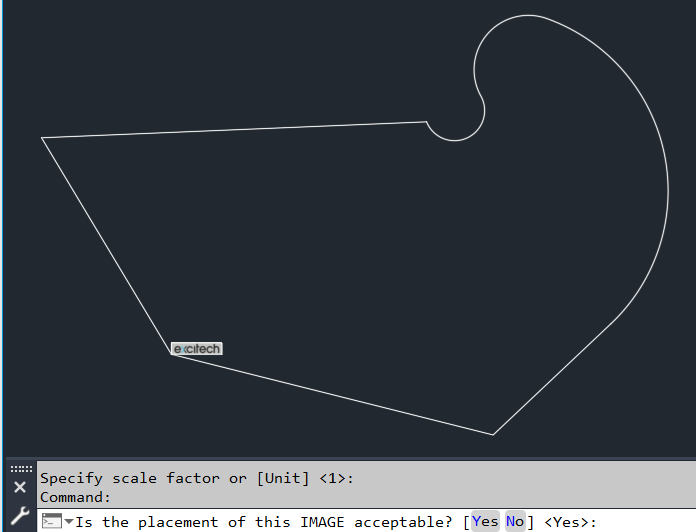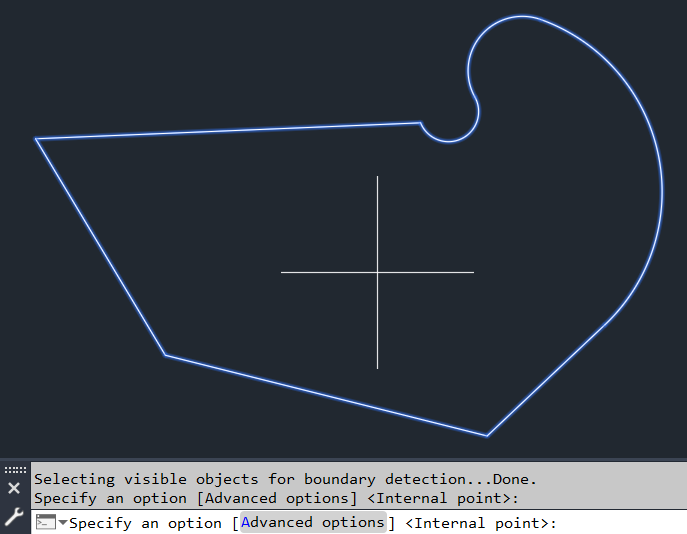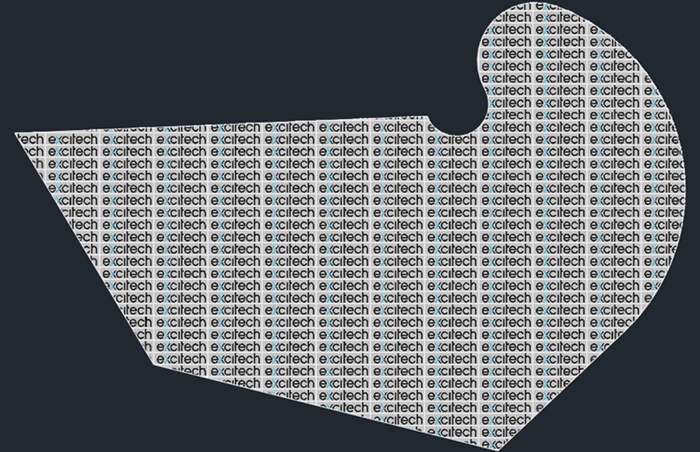In this blog, we will progress step by step through an AutoCAD course exercise where we create a hatch using an image to generate the pattern.
Note: the below content was created by Excitech prior to becoming Symetri in January 2021, following its acquisition by Addnode Group. All Excitech products, services and solutions mentioned in this blog are available through Symetri.
- Draw the boundary of the hatch using a polyline.
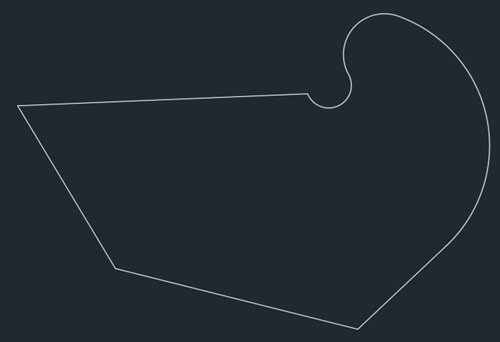
- Click on the ‘Super Hatch’ command from the ‘Express Tools’ tab of the ribbon.
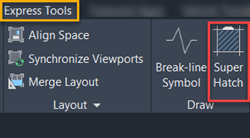
- In the dialog that pops up, select ‘Image…’. Note how you can also use a block, an Xref or a wipeout to generate the pattern.
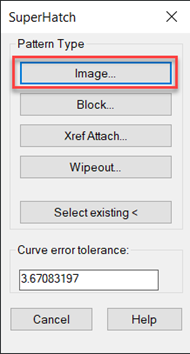
- Browse to the image file and open it.
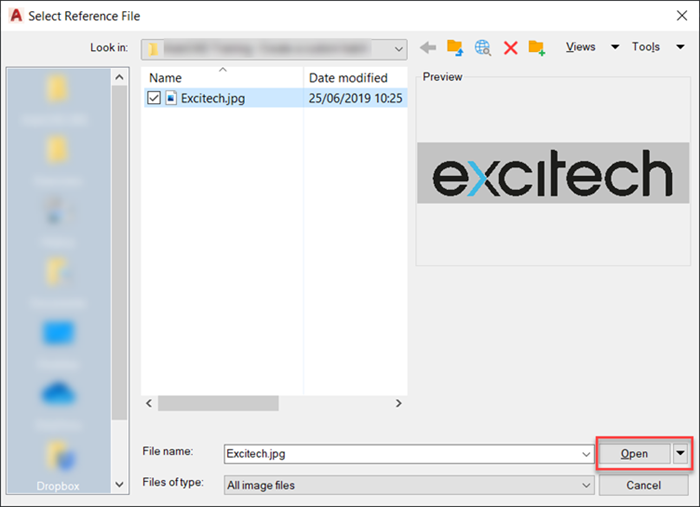
- Specify the options about the insertion point, scale, and rotation of the image accordingly and click ‘OK’. You can use the ‘Show Details’ button to show information about the resolution and size of the image.
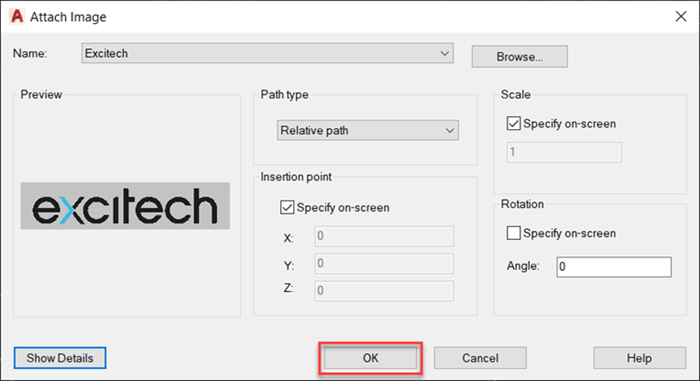
- Select the insertion point of the image:
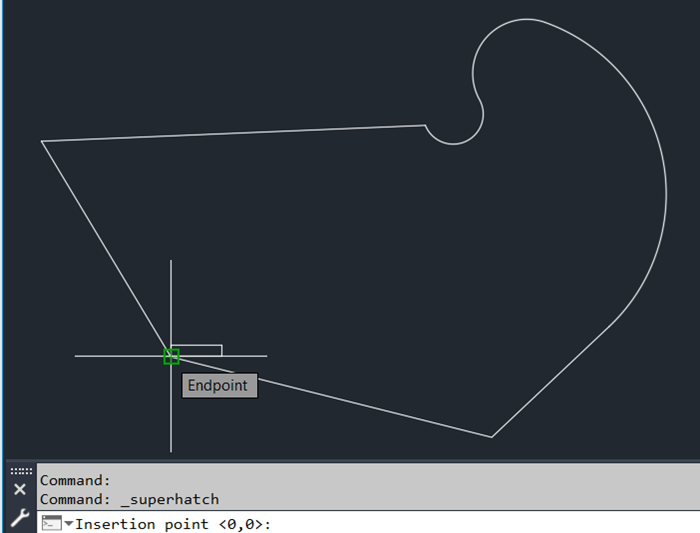
- Specify the scale factor:
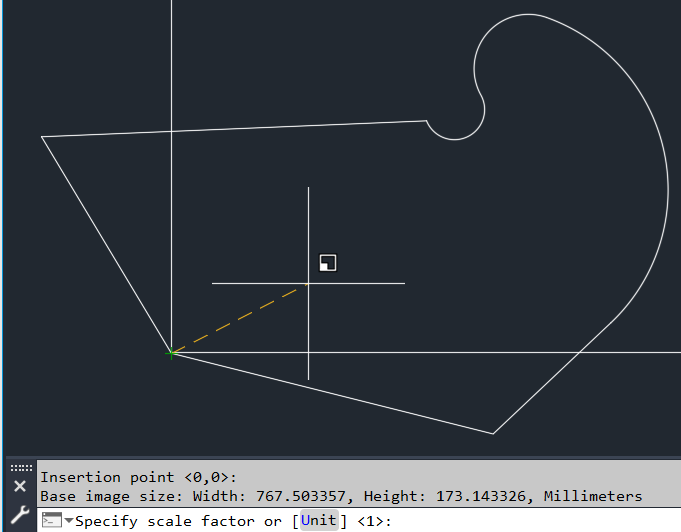
- Confirm the placement of the image.
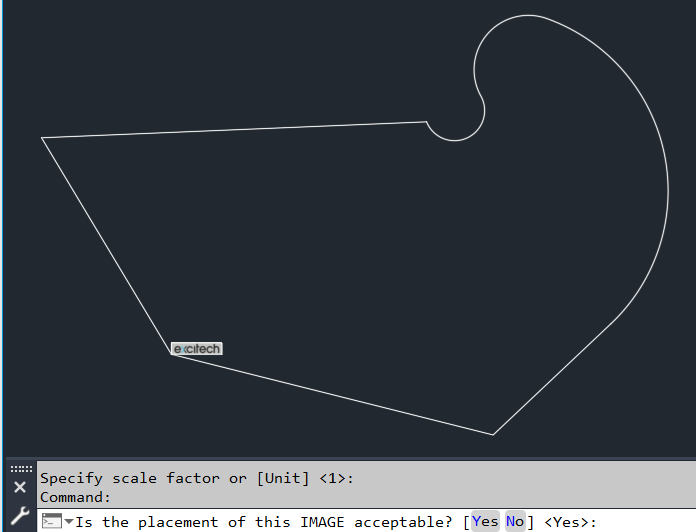
- Pick a point inside the boundary where you want your hatch and press <Enter> to finish the command.
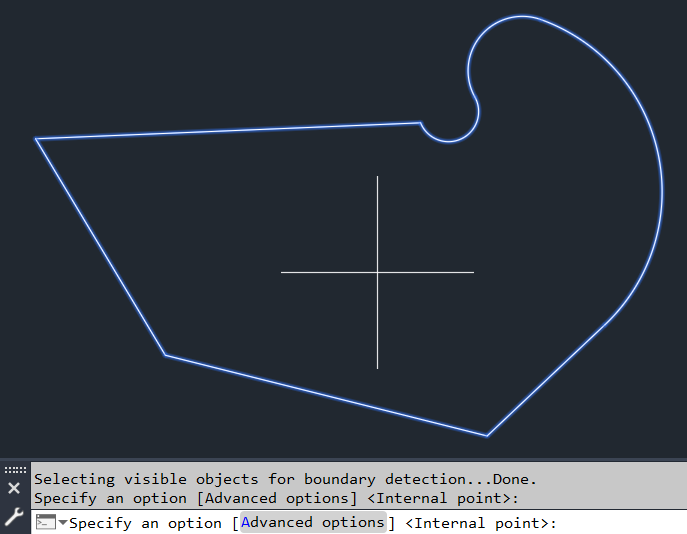
- The command will repeat the image until it fills the area that was selected.
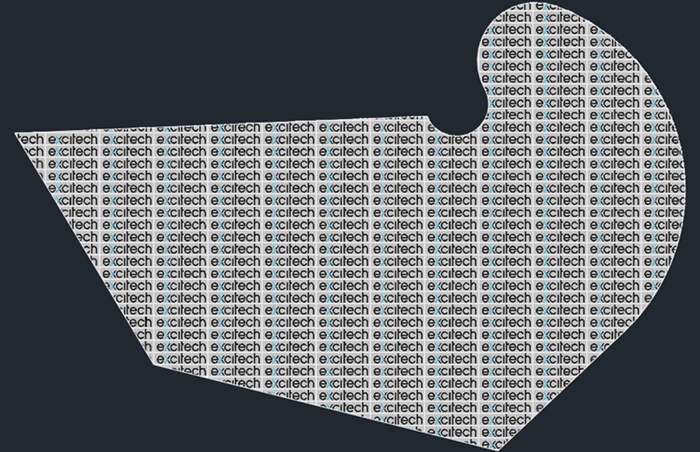
If you are interested in further AutoCAD courses, you can have a look at our range of courses HERE.