Streamlining Autodesk Deployments: How CQi Simplifies the Installation Process
For many organisations, Autodesk software is mission-critical — used daily across design, engineering, and construction teams.

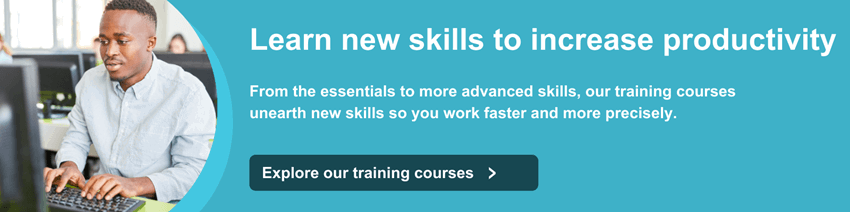
Autodesk Civil 3D provides the necessary tools to create an alignment and, at the same time, to convey its geometrical information through labels and tables.
Within this blog, I'm going to focus on how Autodesk Civil 3D provides the necessary tools to create an alignment along with conveying its geometrical information through tables.
The following steps detail how to create a new customised style for a setting out table and how to use and apply that style to an existing alignment within Civil 3D.
In the Toolspace palette, go to the Settings tab and expand Alignment --> Table Styles --> Segment. Create a copy of the Length of Line & Curve & Transition style from the UKIE template by right clicking on it and selecting Copy… as shown below.
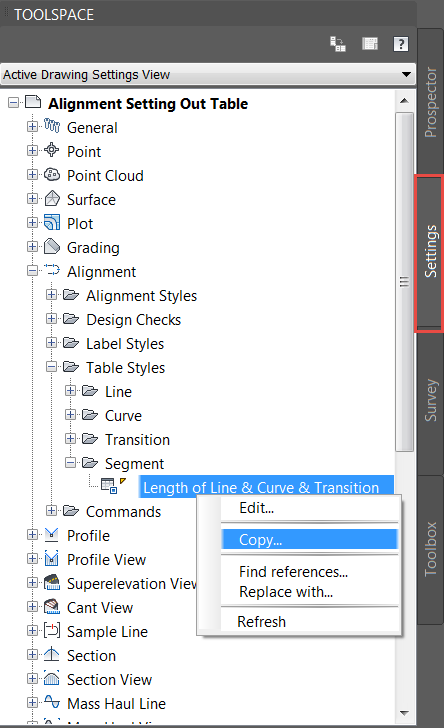
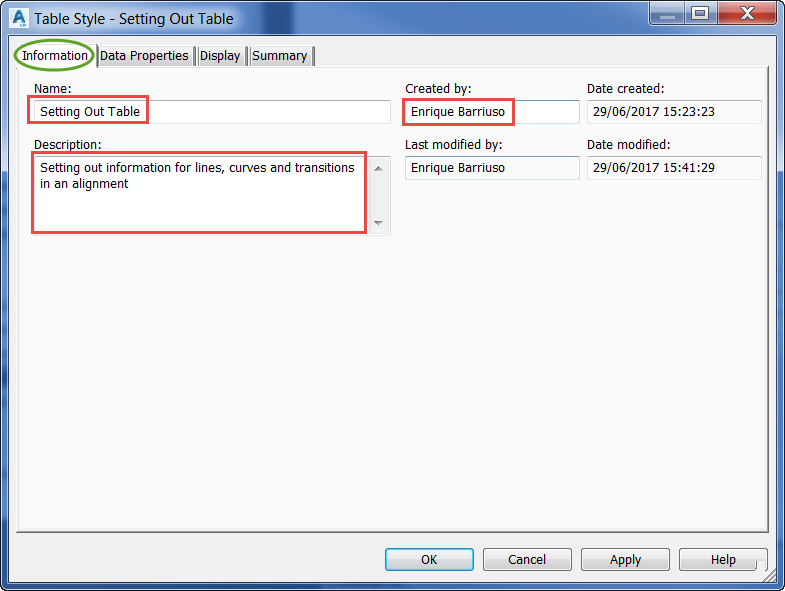
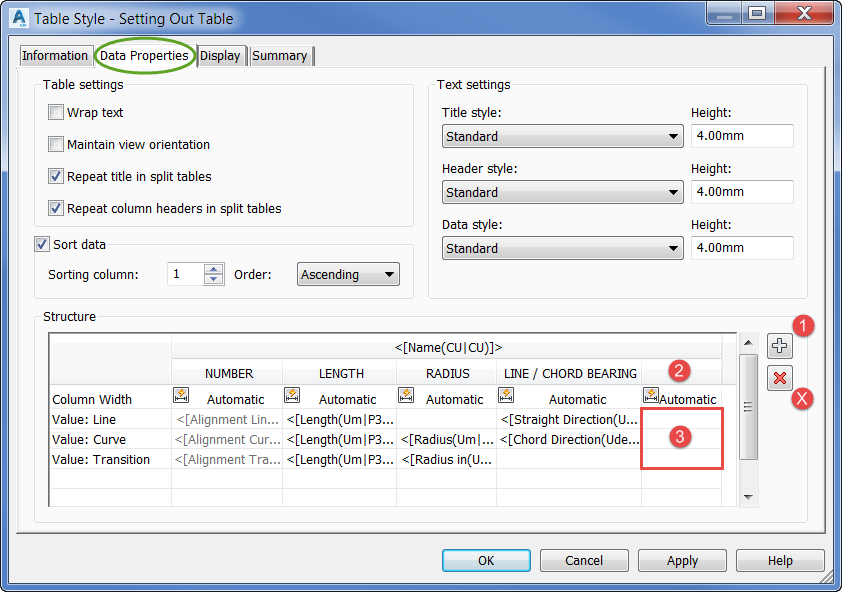
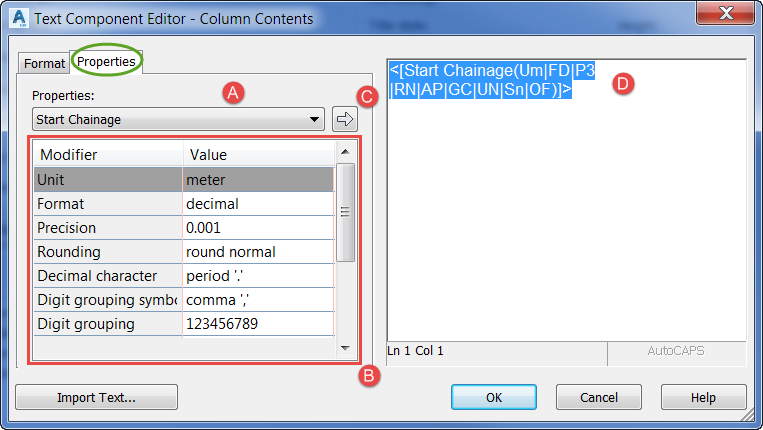

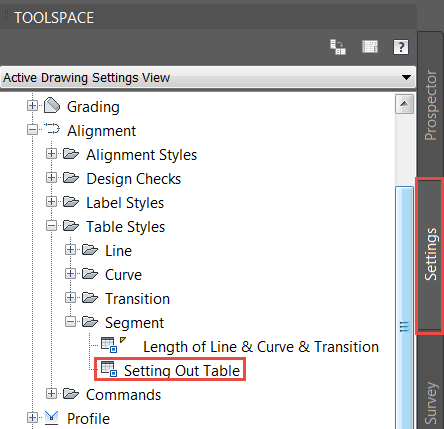
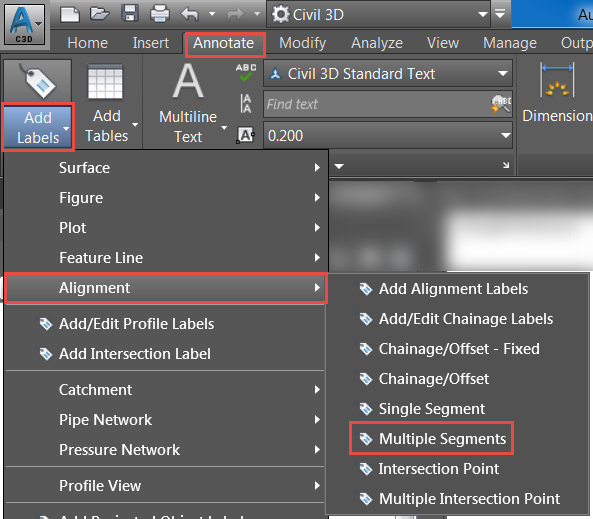
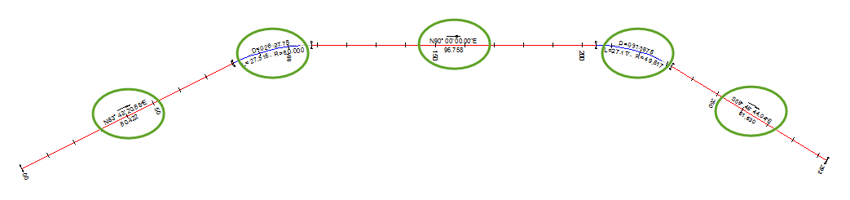
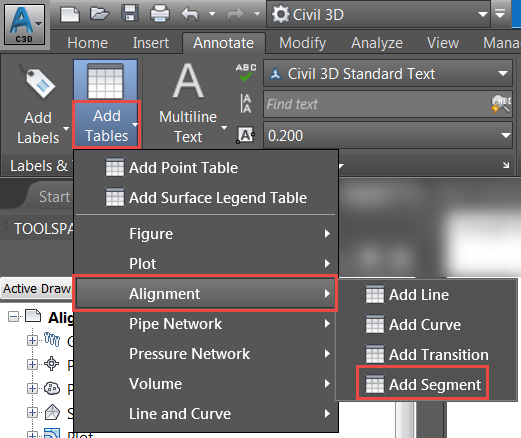
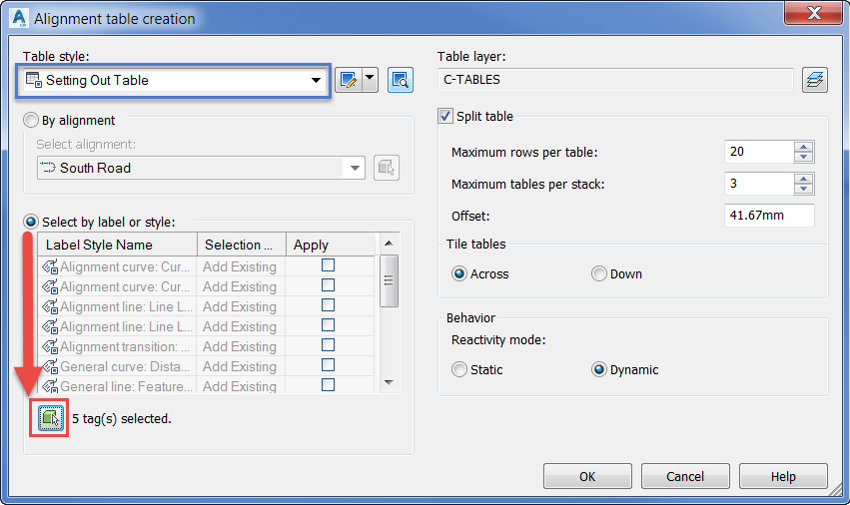
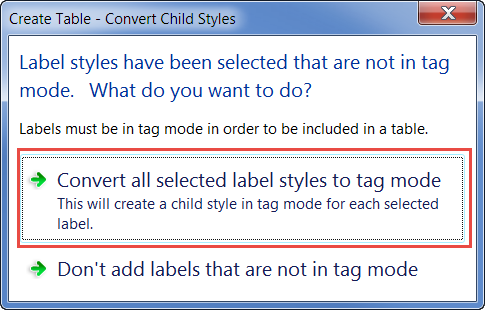
For further information on Civil 3D, please check the product page here. This runs through all the features from the latest updates, along with instructional videos on how to perform certain tasks in Civil 3D.
For many organisations, Autodesk software is mission-critical — used daily across design, engineering, and construction teams.
Cybercriminals are always evolving, and so should your defences. This month, we shine a spotlight on three often-overlooked yet critical security concerns that could put your business at risk.
A well-designed archiving solution ensures the long-term integrity, accessibility, and compliance of project information - preserving critical records while mitigating risks. In this blog post, we explore why data archiving is no longer optional, but essential, and introduce ArchiveHub
