Streamlining Autodesk Deployments: How CQi Simplifies the Installation Process
For many organisations, Autodesk software is mission-critical — used daily across design, engineering, and construction teams.

As we know AutoCAD 2015 no longer has the option of choosing the AutoCAD Classic workspace view and for those of you who still cannot get along with the ribbon menu, here is a trick to get this back.
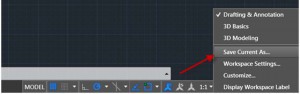
Firstly, we would recommend saving your current workspace under a different name in case you wish to retrieve it at a later date.

In the command bar type “-toolbar” and hit Enter.

Type in “Standard” and press Enter twice.
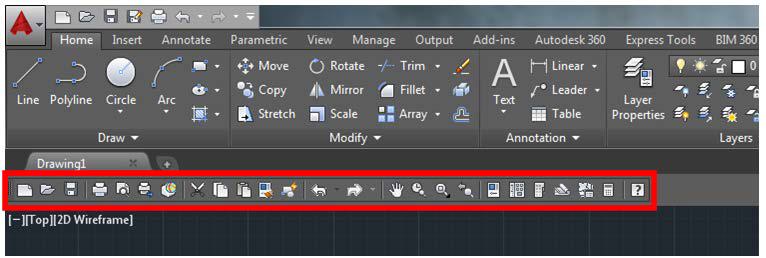
You will now see the classic view appear at the top of the screen underneath the ribbon.
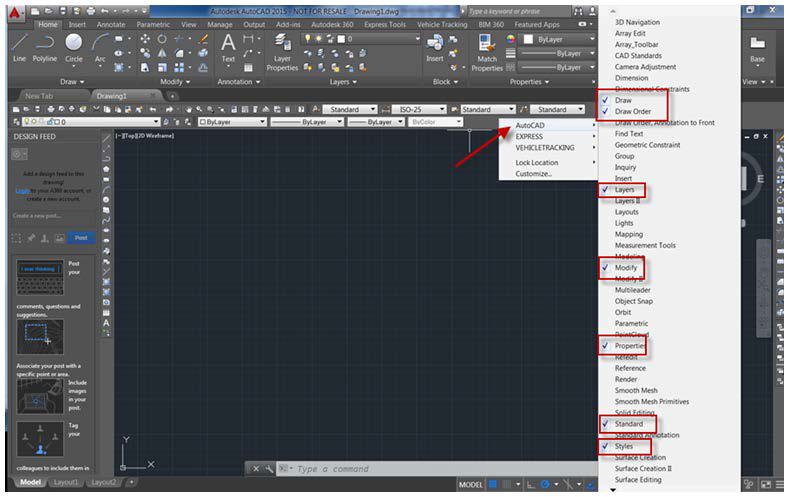
To obtain the old default tool bars (which are highlighted to the right), right click near the new bar, choose AutoCAD and the list will appear to the right. You can then manually select the desired tool bars you wish to add.

The above trick allows you to run the classic workspace alongside the existing ribbon. If you wish to simply run the AutoCAD Classic workspace on its own then use the ‘Minimise’ button on the tab or simply type “RIBBONCLOSE” in the command line.
To learn more about AutoCAD please visit our product page here or contact us via the form below.
Please submit your enquiry here and a member of our team will get in touch.
Alternatively call 0345 370 1444
For many organisations, Autodesk software is mission-critical — used daily across design, engineering, and construction teams.
Cybercriminals are always evolving, and so should your defences. This month, we shine a spotlight on three often-overlooked yet critical security concerns that could put your business at risk.
A well-designed archiving solution ensures the long-term integrity, accessibility, and compliance of project information - preserving critical records while mitigating risks. In this blog post, we explore why data archiving is no longer optional, but essential, and introduce ArchiveHub
