Streamlining Autodesk Deployments: How CQi Simplifies the Installation Process
For many organisations, Autodesk software is mission-critical — used daily across design, engineering, and construction teams.

In this blog, we give you the top ten tips you need to utilise Inventor Nastran.
1. To enable Nastran to use all your computer’s cores for faster solution times, change the NPROCESSORS parameter value to your computer's maximum number of cores. The default value is normally 4.
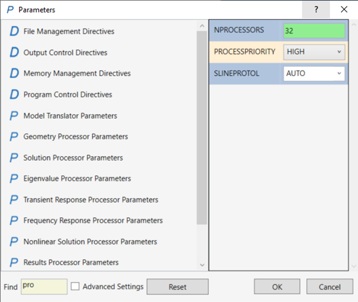
2. Typically, when you run Inventor Nastran, many warnings can appear, resulting in large output files. This can be significantly reduced by changing the WARNING parameter value to OFF.
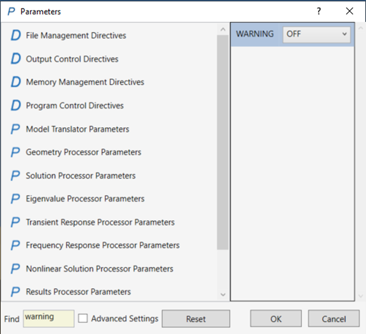
3. Solid elements do not allow rotational degrees of freedom. So, for example, if you need to simulate a simple supported shaft, you can define rigid body connectors on the desired locations and then select the point for assigning constraints. You can then release the desired rotational degree of freedom to simulate a pin connection.
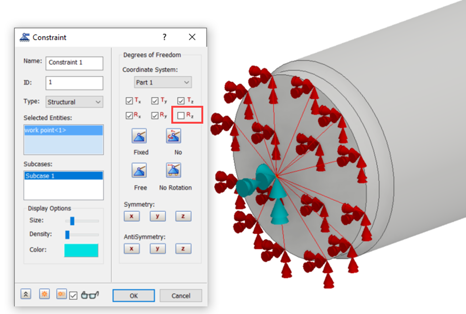
4. You can achieve mesh convergence by checking Corner and Centroidal Data Type results. If the difference in value is less than 10%, you can assume convergence has been achieved. Note the maximum value needs to be in the same place.
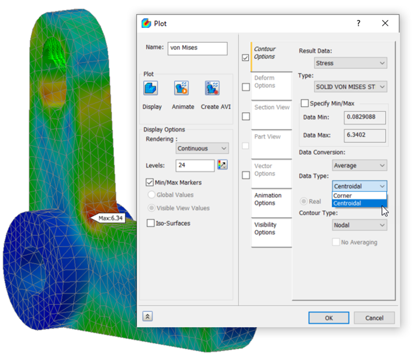
5. You can define symmetry conditions, using frictional constraints.
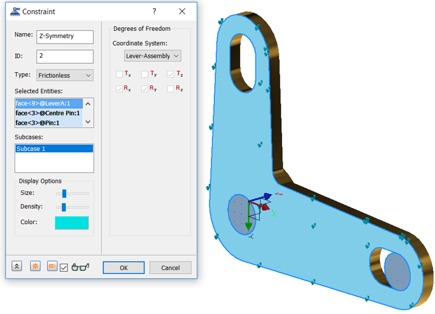
6. You can use Ground Plane settings to display half model results as full model.
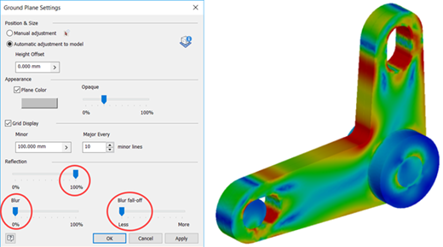
7. When analysing bolted connections within Inventor Nastran you can include washers from the inventor environment. This will remove the need to define split faces required to correctly define the load-bearing faces.
8. Use Continuous Meshing when using surface models and shell elements. This will remove the need to add contacts between individual surfaces.
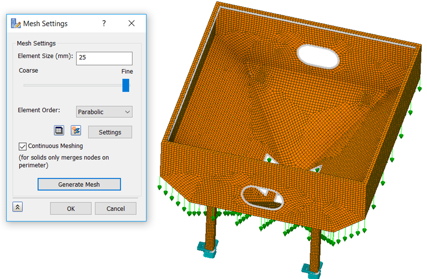
9. Always use Shell elements when you have thin models with a ratio of 1:30 or above (1mm thick and 30mm long).
10. Always use Solver Offset Bonded contacts for models converted to surfaces using either Find Thin Bodies or Midsurfaces.
To learn more about Inventor Nastran, visit our extensive training courses or feel free to get in touch by filling in the form.
For many organisations, Autodesk software is mission-critical — used daily across design, engineering, and construction teams.
Cybercriminals are always evolving, and so should your defences. This month, we shine a spotlight on three often-overlooked yet critical security concerns that could put your business at risk.
A well-designed archiving solution ensures the long-term integrity, accessibility, and compliance of project information - preserving critical records while mitigating risks. In this blog post, we explore why data archiving is no longer optional, but essential, and introduce ArchiveHub
