Streamlining Autodesk Deployments: How CQi Simplifies the Installation Process
For many organisations, Autodesk software is mission-critical — used daily across design, engineering, and construction teams.

Managing multiple sheets in any AutoCAD project can be tiring, however using the sheet sets functionality, you can group all your layouts into one place and modify some of their properties.
In this blog, we are going to focus on how to prepare your titleblock attributes so that you can set their values directly from sheet set manager.
Let us begin with our titleblock template, which already contains some attributes to introduce project information, like PROJECTNAME or DATE. Then, we will add fields into those attributes to be able to change their values from sheet set manager. This will have the advantage of being able to update all the layouts in our project at once, rather than having to modify them one by one.
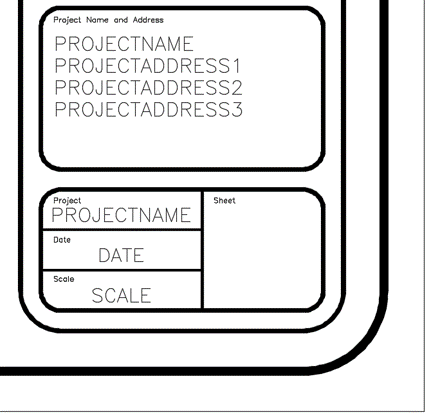
Double click on each of the attributes in AutoCAD to access the ‘Edit Attribute Definition’ dialog. After adding a tag and a prompt, type a default value for the attribute, select it, right click it and pick ‘Insert field’.
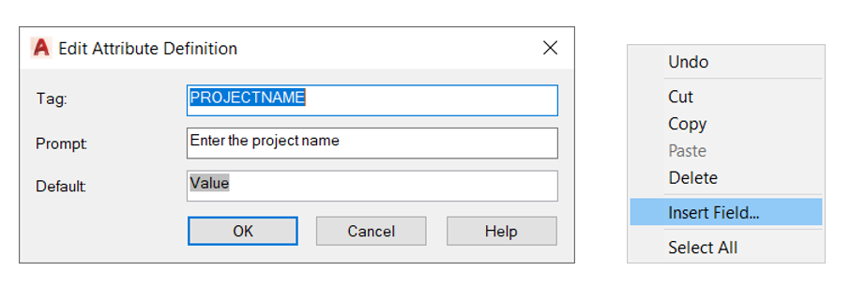
The ‘Field’ dialog will open, as shown below.
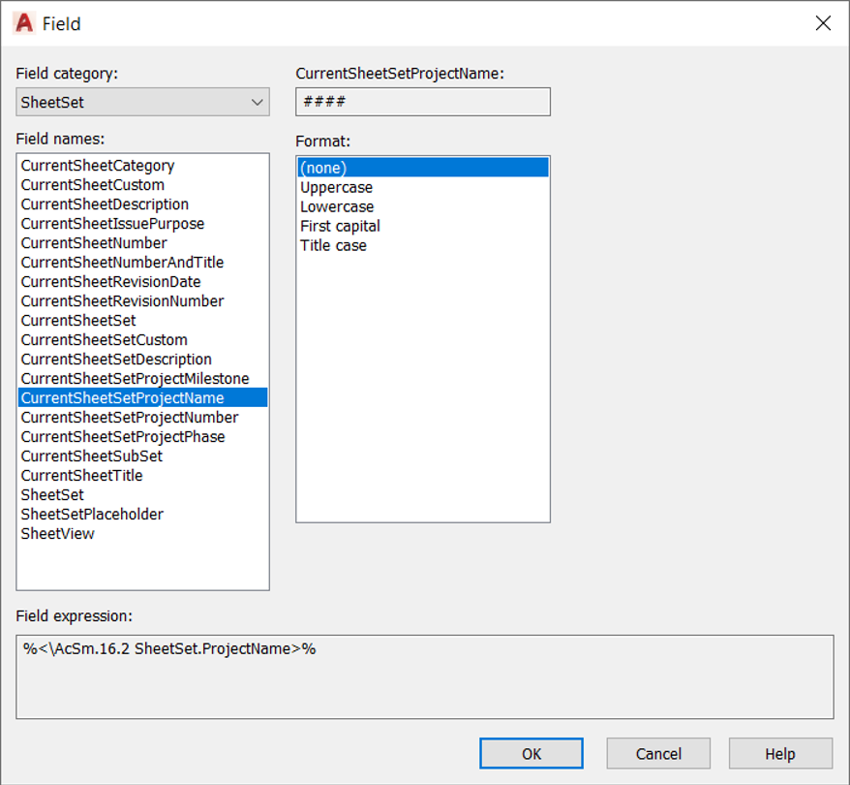
In this example, we will pick one of the default field names (CurrentSheetSetProjectName) from the SheetSet field category. You can also create your own properties by selecting ‘CurrentSheetSetCustom’. In this case, an additional dropdown will show where you can select from the list of custom properties that have been created for the Sheet Set. We will then show you how to create a custom property on the Sheet Set. Other useful categories can be ‘Date & Time’, where you can automatically insert the system date or ‘Objects’, that you can use to get the scale from a viewport.
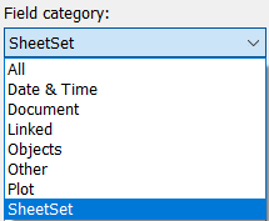
Once all the fields have been inserted in their respective attributes, you can create the sheet set for your AutoCAD project. Type SHEETSET to open the Sheet Set Manager palette and select ‘New Sheet Set…’ as below.
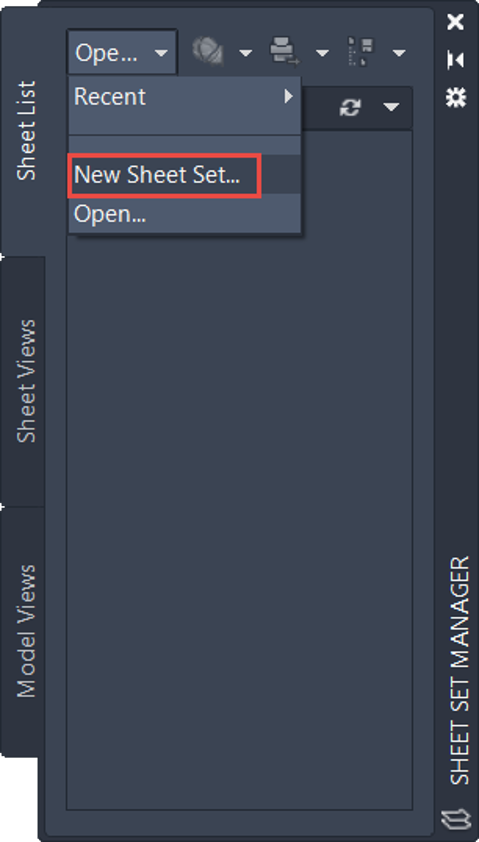
Follow the wizard to create a *.dst file that will store the layouts that you would like to include. If you want to add some custom properties, you can access ‘Sheet Set Properties’ and then ‘Edit Custom Properties…’.
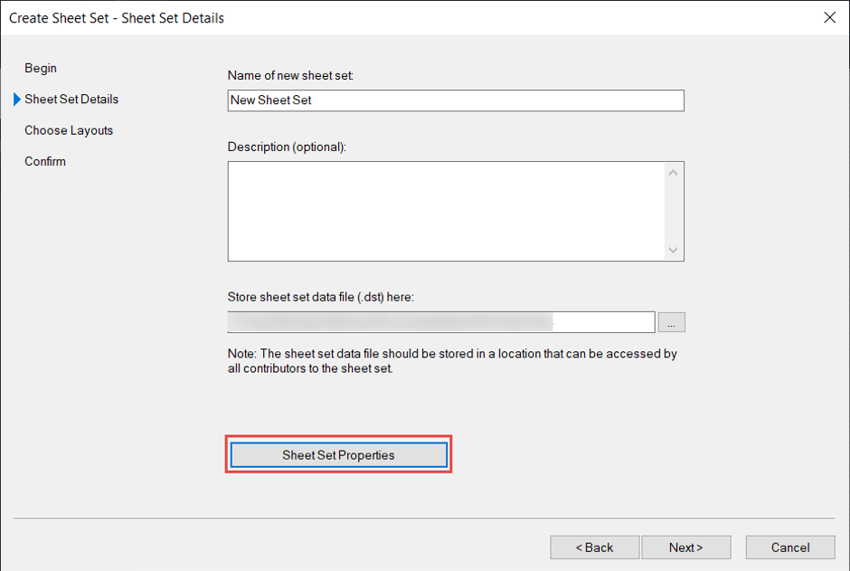
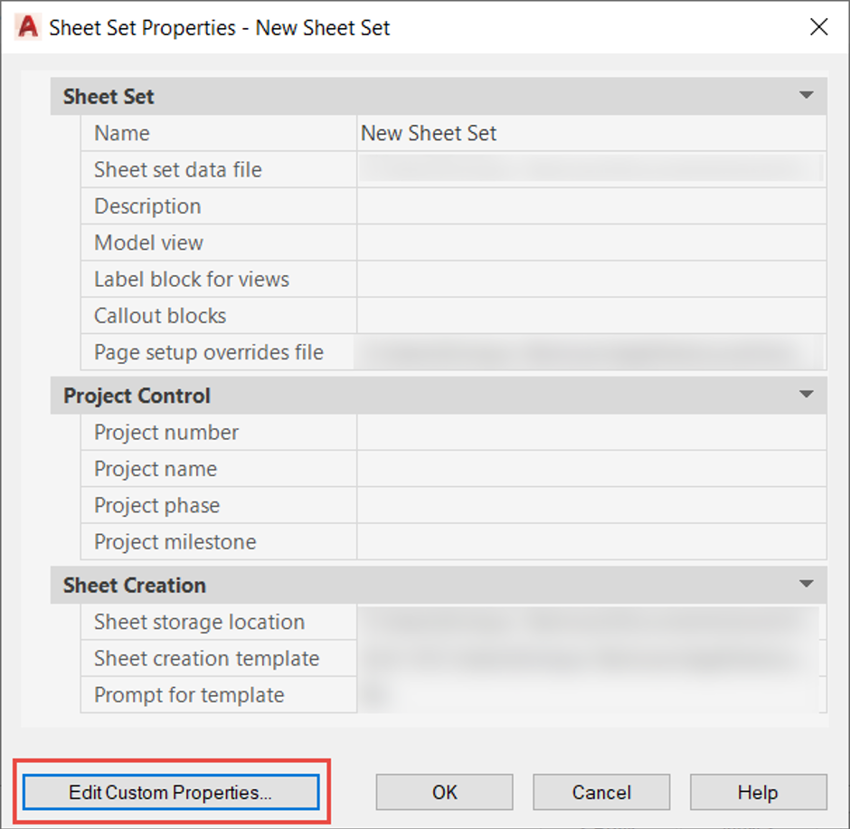
We will add PROJECTADDRESS1 as a custom property of the Sheet Set.
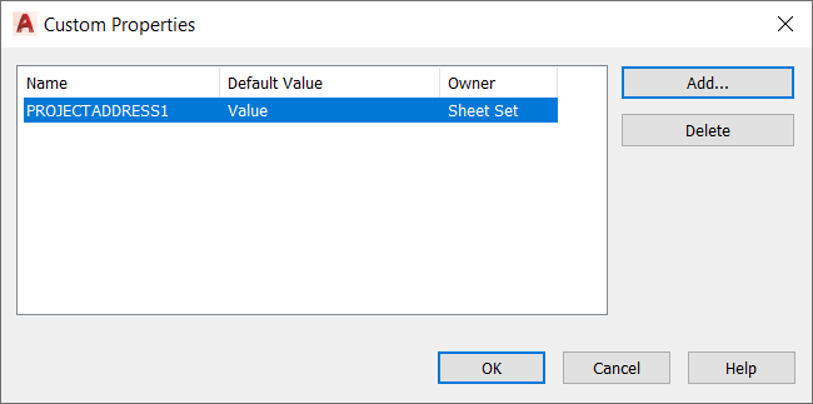
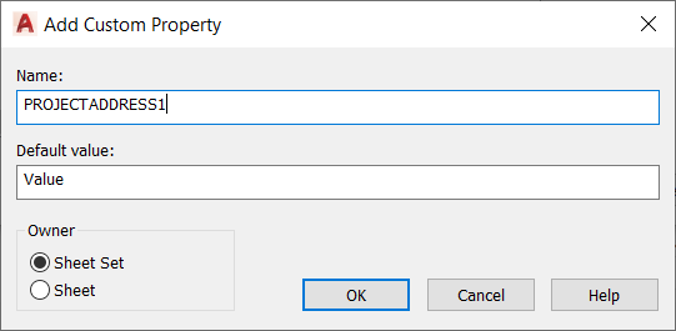
You can now set the properties for all the layouts contained in the Sheet Set as shown below.
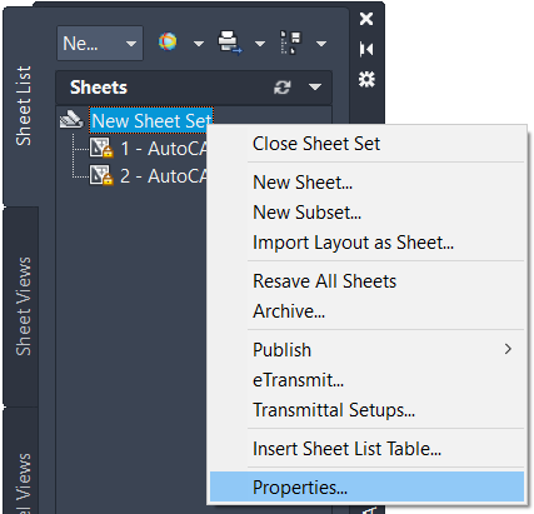
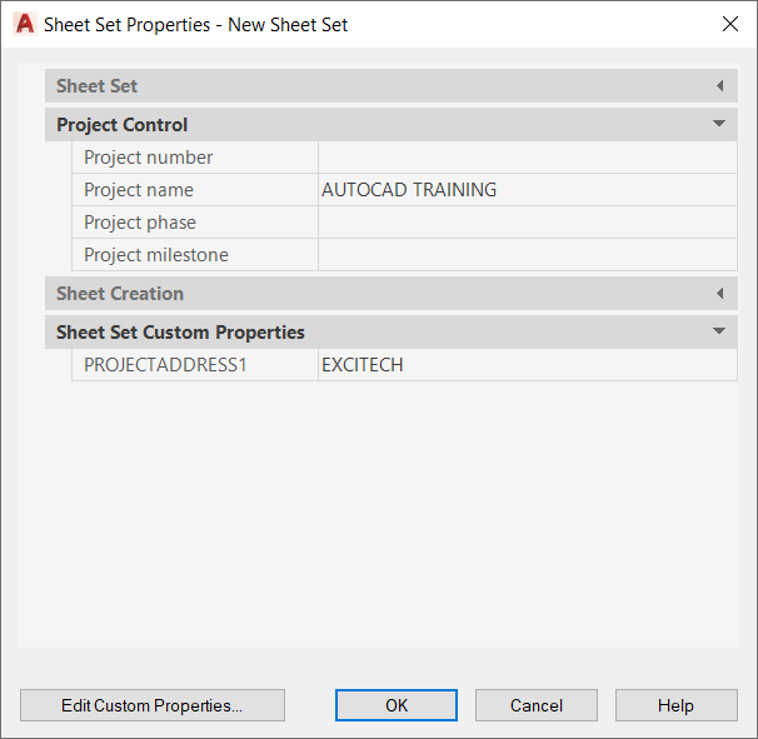
The titleblock for all the layouts contained in the Sheet Set will update accordingly. You may need to type REGEN in the command line for the changes to update.
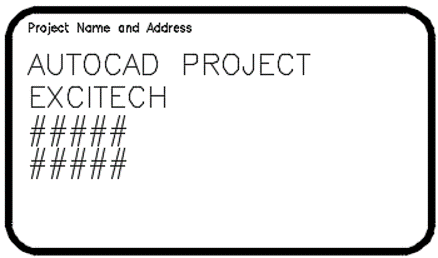
If you would like more information on AutoCAD, please visit our webpage: https://www.Symetri.co.uk/en/Products/AutoCAD
For many organisations, Autodesk software is mission-critical — used daily across design, engineering, and construction teams.
Discover how combining CQFlexMon with CQI provides a complete solution for CAD software deployment and monitoring. Improve software efficiency, reduce risk, and streamline your IT operations.
Cybercriminals are always evolving, and so should your defences. This month, we shine a spotlight on three often-overlooked yet critical security concerns that could put your business at risk.
