Streamlining Autodesk Deployments: How CQi Simplifies the Installation Process
For many organisations, Autodesk software is mission-critical — used daily across design, engineering, and construction teams.

Due to the current situation you may have requirements to share data with external teams, including suppliers and customers. We have therefore put together this article to hopefully point you in the right direction.

One option you have, which is available from within most Autodesk Applications now, is Shared Views. This provides a viewable file only for others to review, so no option to download etc. The example below is from Inventor, but the process is very much the same in other applications.
Firstly, open the dataset that you want to share in the application. Then go to the File Menu > Share > Share View.
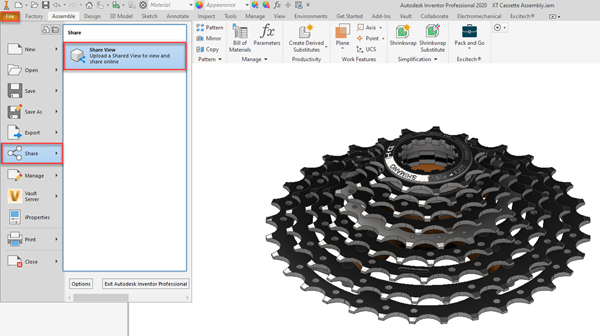
This will show a window as per below, where you can give it a suitable name and select certain settings for the viewable.
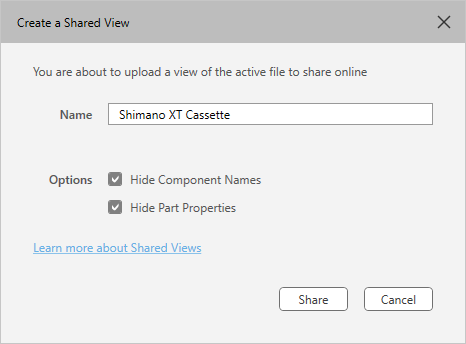
Once you are happy with the settings, click ‘Share’ to continue. The dataset will be compiled and uploaded to Autodesk’s Cloud storage and once complete you will get 2 options to share your file. ‘Copy link’ enable you to paste a link in an email or messaging platform to share. ‘View in browser’, will give you an idea of what someone would see at the other end after following your link.
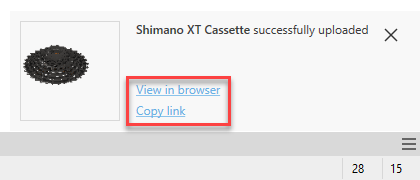
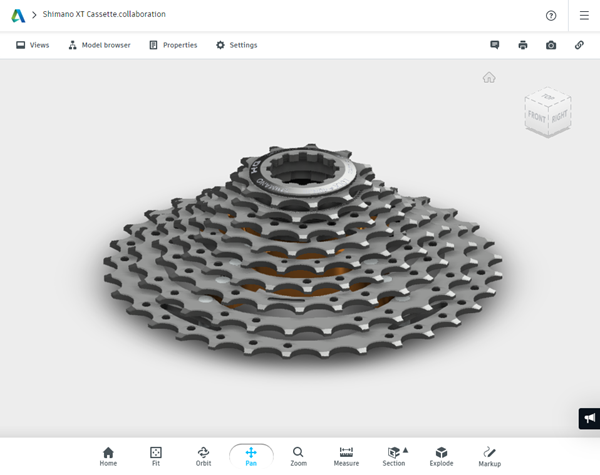
Please Note: Shared Views will last for 30 days in Autodesk’s Cloud, following which time they will be removed for security.
Most users will have access to Fusion Team storage through their Autodesk Account. This platform offers the ability to view 50+ different CAD formats, not just Autodesk. Therefore, you can easily exchange your data and equally others could use the same platform to share data with you.
To get started, simply go to https://login.autodesk360.com/ and login with your Autodesk Account details. You will be presented with something like the below, presenting you with a list of Projects in your hub.
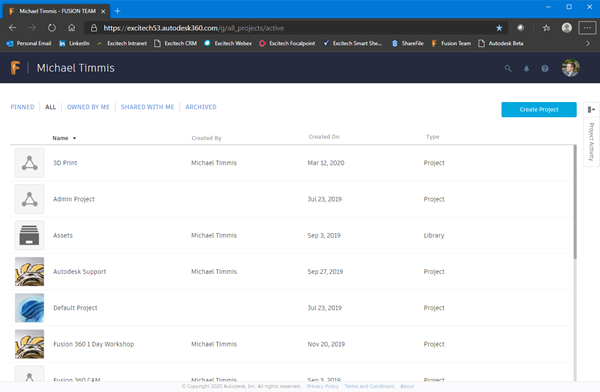
If you want to share data with others, it is best to create a specific project, where you can then invite specific users to access the data required. Create a New Project, give it a name and Avatar, which can be useful to help identify different projects within your hub.
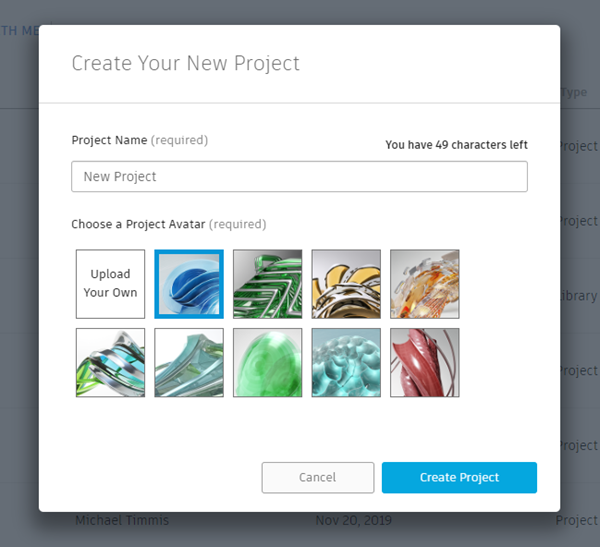
The project will be added to your hub, at which point you can go into Project Details and Manage Members.
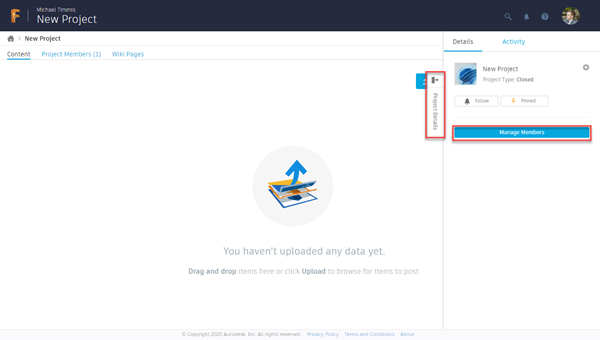
Here you can add Editors or Viewers to the project to access the relevant data you want to share.
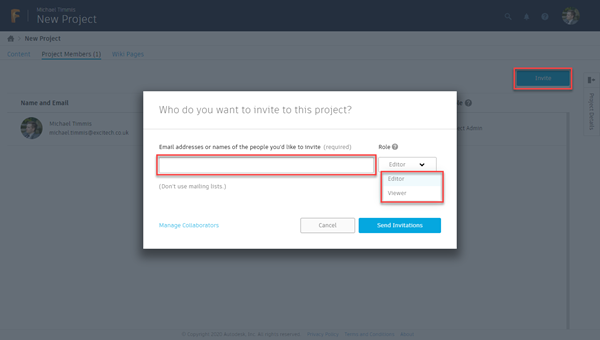
From here it is just a case of uploading the data you want to share, which can be any type of data, not just CAD.
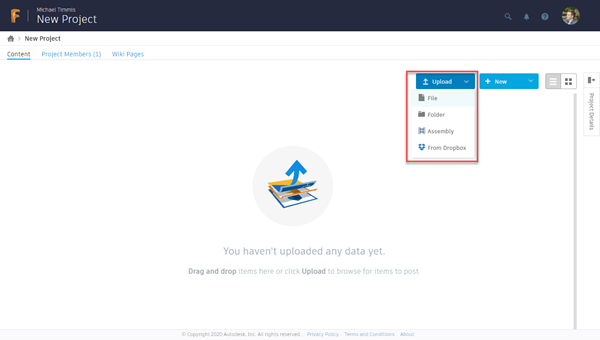
Please Note: Should you or someone you are sharing data with, require desktop viewers to review data further, please click here to see a full list of free Autodesk viewers.
If you are an Inventor user and wish to share native data with another user with Inventor. Then ensure you use the Pack and Go feature to gather all required data together in one folder you can easily zip and share. You will find this on the File Menu > Save As > Pack and Go.
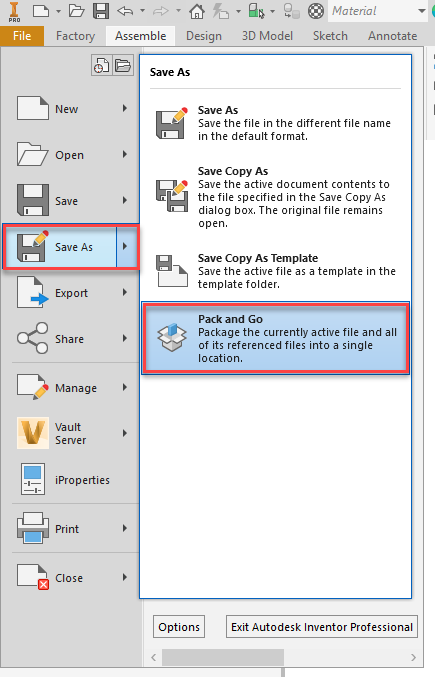
You will be presented with options of where to save the Pack and Go to, along with certain options to Skip Styles and Templates etc. ‘Search Now’ will find all related files and ‘Start’ will commence the process of copying to a folder/location of your choosing.
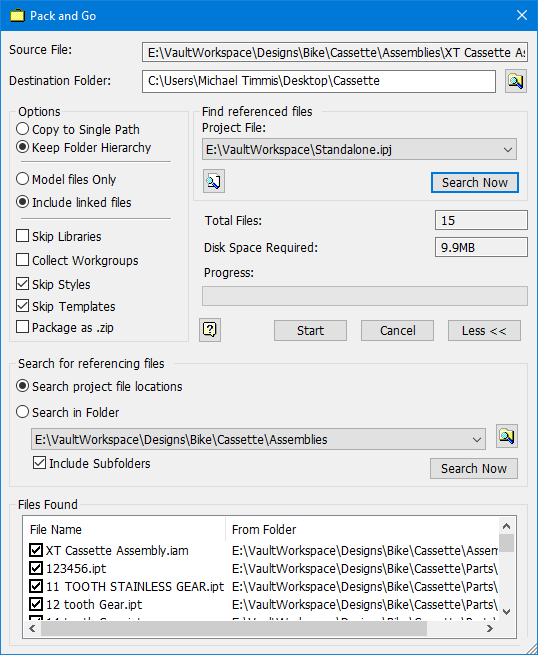
If you would like further information on working with external teams remotely, please call 0345 370 1444 or email info@symetri.co.uk.
For many organisations, Autodesk software is mission-critical — used daily across design, engineering, and construction teams.
Discover how combining CQFlexMon with CQI provides a complete solution for CAD software deployment and monitoring. Improve software efficiency, reduce risk, and streamline your IT operations.
Cybercriminals are always evolving, and so should your defences. This month, we shine a spotlight on three often-overlooked yet critical security concerns that could put your business at risk.
