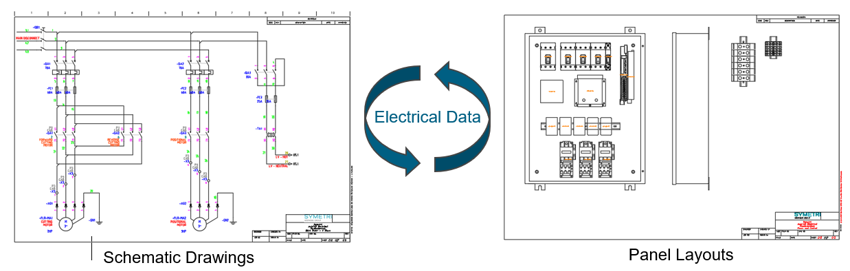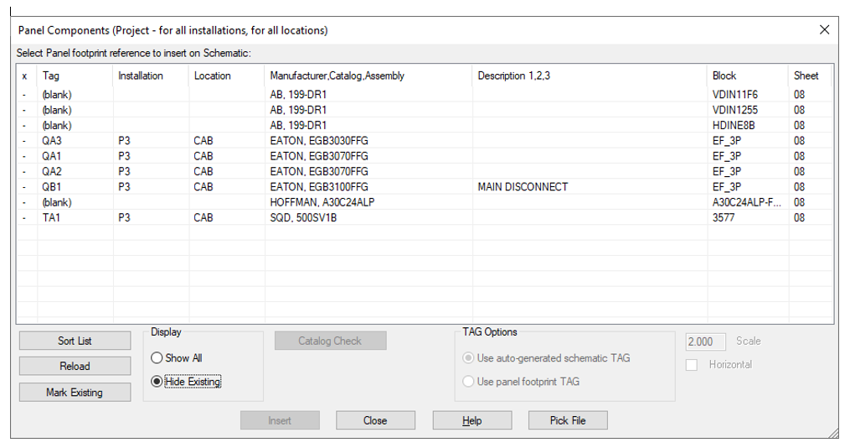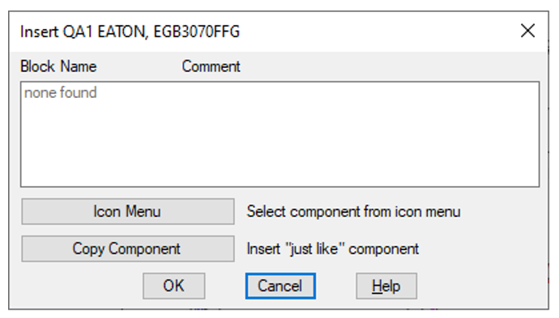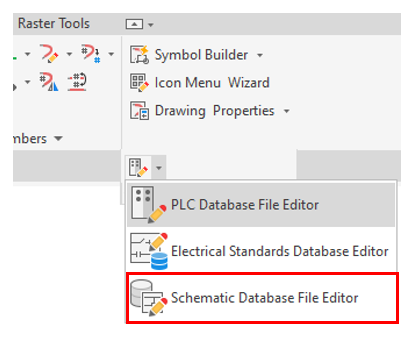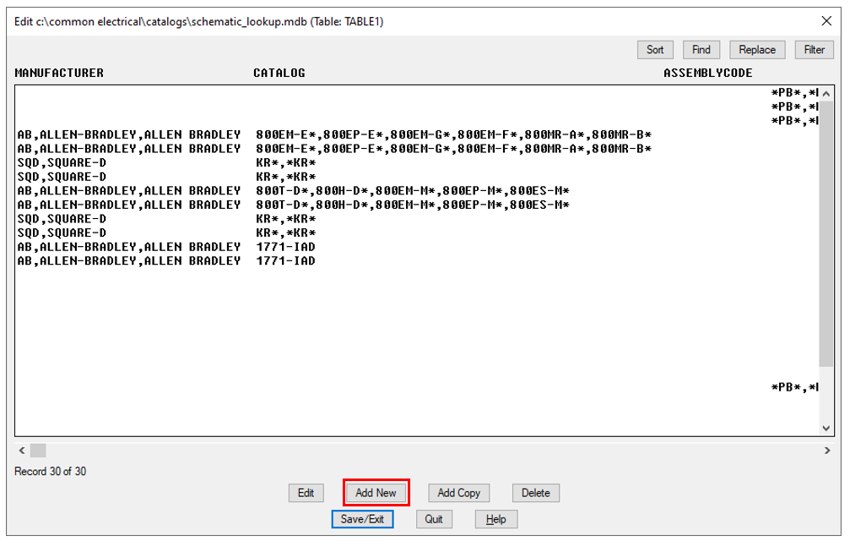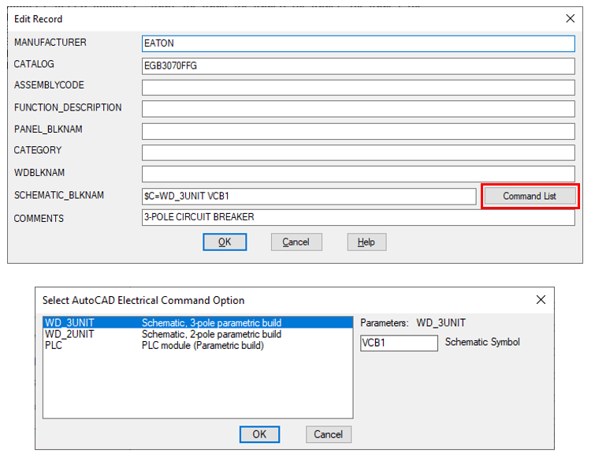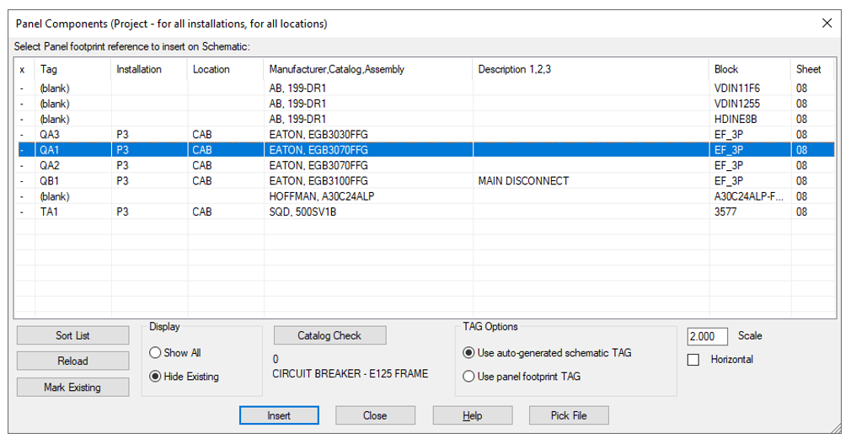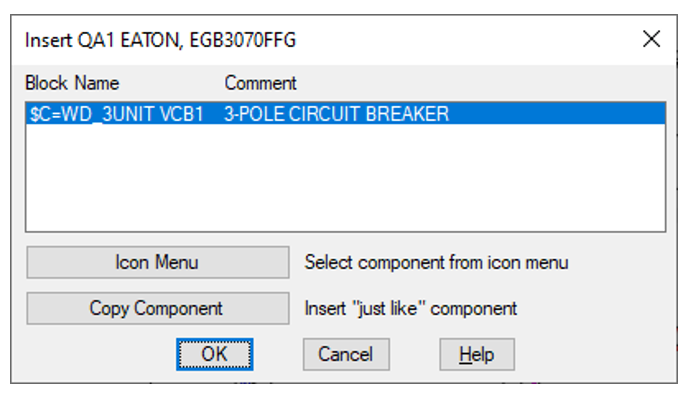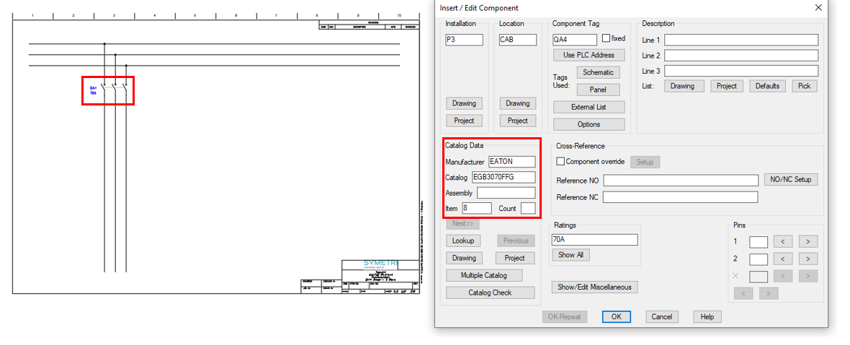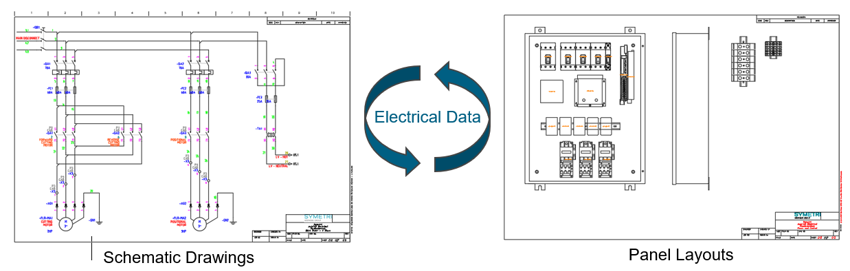
In most instances, the electrical schematics would be created initially, and the information within the schematic components can be linked to the panel footprints, an example of this being the manufacturer information and component descriptions.
However, some organisations will create the panel layouts first to ensure fitment requirements are met before proceeding to the schematic design phase. AutoCAD Electrical allows users to link the component information from panel footprints to schematic components via the ‘panel list’ command in this scenario. This command can be found within the Schematic Tab > Insert Components (Panel) > Icon Menu (Drop Down).
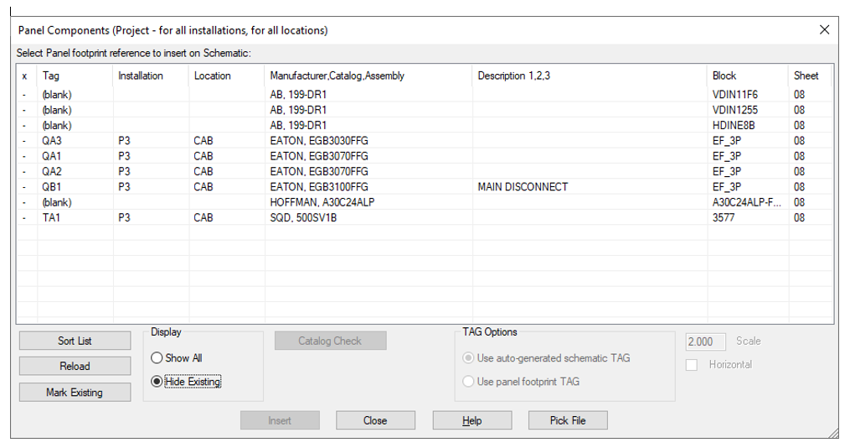
When inserting the schematic component from the panel list, AutoCAD Electrical will use the Schematic Lookup database to see if there is a mapped schematic component or command. If no mapping exists for the catalogue record within the Schematic Lookup database, you will receive the' none found' status. We then can select a component from the ‘Icon Menu’ or ‘Just Like’.
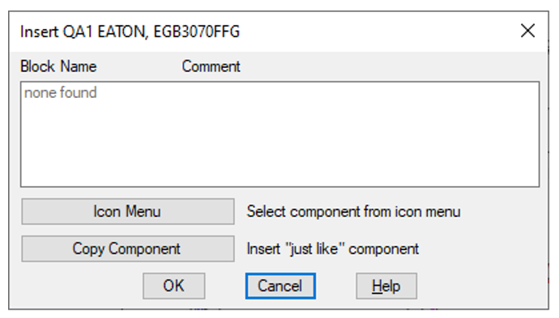
Schematic Lookup Database Setup
In this example, we are going to set up a record within the Schematic Lookup database (schematic_lookup.mdb) for a Circuit Breaker:
3-Pole Circuit Breaker – Eaton EGB3070FFG
1. Edit the Schematic Database File Editor within the Schematic Tab > Other Tools (Drop Down).
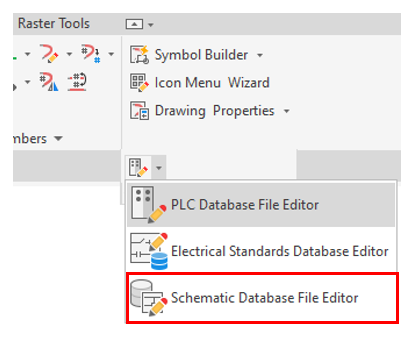
2. Create a new record within the Schematic Lookup database.
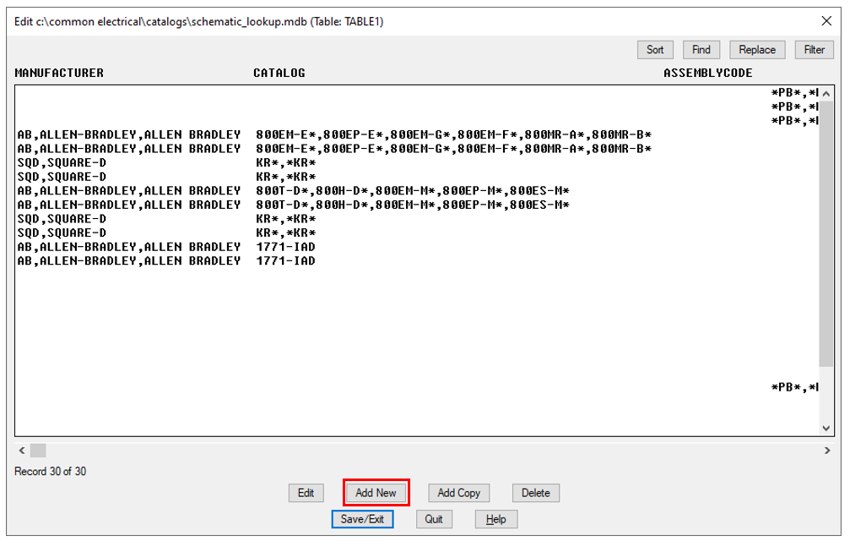
3. As this is a 3-pole circuit breaker, we need to choose the 3-pole schematic component to insert. This can be set up via the ‘Command List’ and selecting the 3UNIT type and entering the schematic symbol name, i.e. VCB1, as shown in the example below:
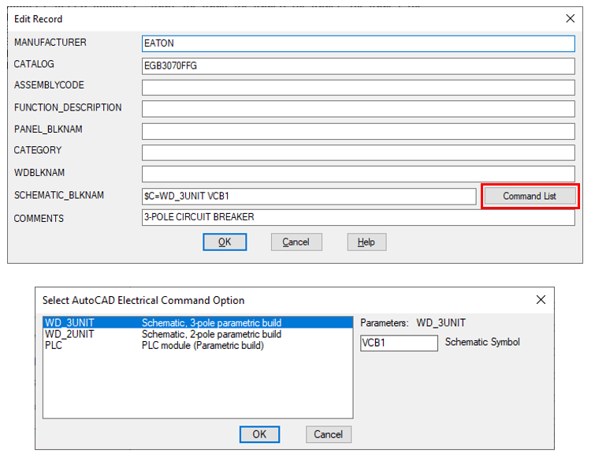
Note: Further information about the Schematic Lookup database can be found here.
When selecting the same record within the panel list, this has been set up within the Schematic Lookup database. The command will be mapped to the catalogue record and can be inserted automatically, as shown below:
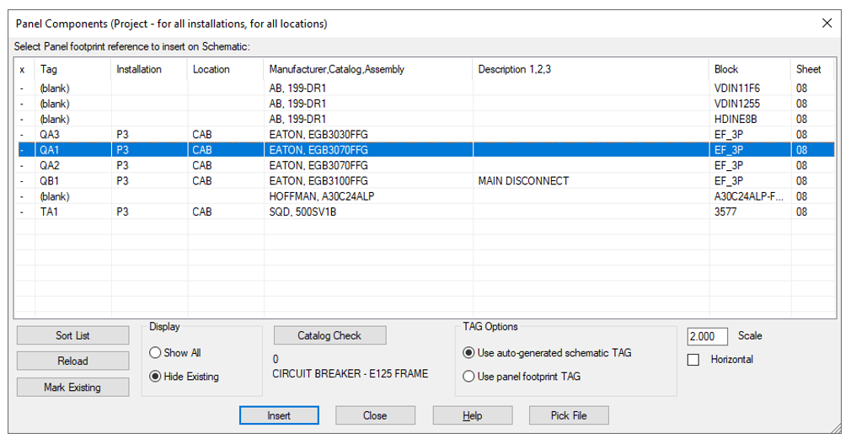
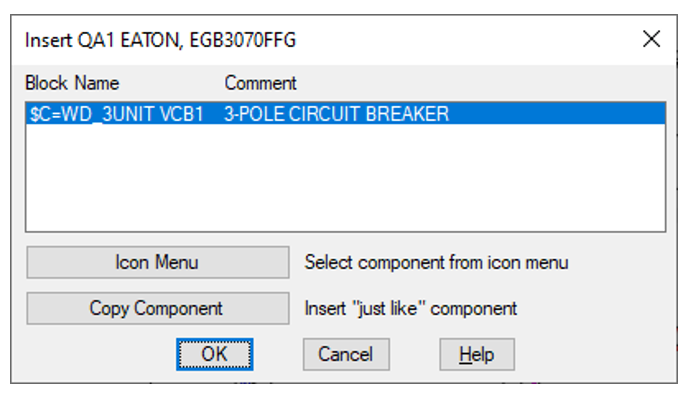
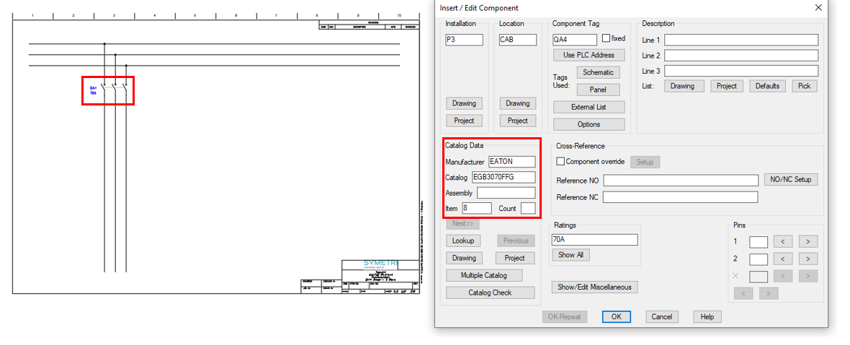
If you would like further information on the benefits of using AutoCAD Electrical for your electrical design, feel free to contact us at Symetri to arrange a consultation with one of our electrical specialists. We offer scheduled training for AutoCAD Electrical essentials and bespoke training tailored to your requirements to help you work smarter for a better future.