Streamlining Autodesk Deployments: How CQi Simplifies the Installation Process
For many organisations, Autodesk software is mission-critical — used daily across design, engineering, and construction teams.

Nobody really wants to start manually moving models in Navisworks Manage, especially if the plan is to run some clash tests. Who wants to take responsibility for coordinating models that may result in inaccurate clash detection?
However, sometimes the need to move models is unavoidable and there are some very useful tools in Navisworks Manage to assist with accurate coordination.
So how can you avoid coordination problems?
Let’s start with coordinating project models that were originally authored in Revit. The key to this is that all delivery teams involved in a project should be aware of how their individual project models are coordinated within Revit. Hopefully this very important aspect would have been discussed, agreed and documented at an early stage. For many projects authored in Revit means setting up something called “Shared Coordinates” i.e. a common coordinate system shared by all project models. Once all project models are set up to the agreed shared coordinates, utilising this in Navisworks Manage to ensure accurate coordination is quite straight forward.
Ensuring the accurate coordination of project models is carried through will depend on the way the models are being brought into Navisworks Manage, and there are two possible ways (assuming shared coordinates have been used):
Either method will require the option of “Shared Coordinates” to be selected.
The image below shows the Options Editor within Revit for the export of a native Navisworks Manage file:
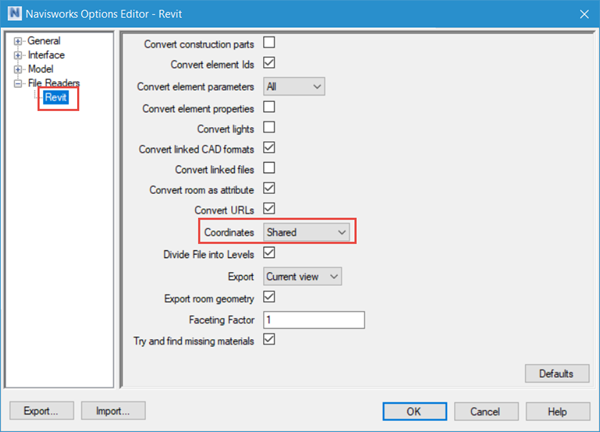
And this one shows the Options Editor for the import of a native Revit file:
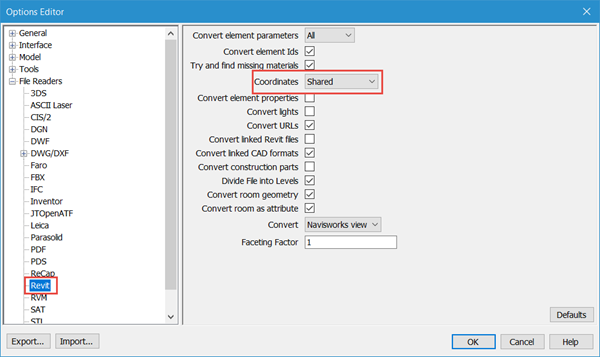
If the Revit project models are set up with shared coordinates, “Shared” needs to be the option selected in either scenario.
With the Coordinates setting established as Shared, project models appended into Navisworks Manage should be aligned and ready for review.
So, how do you avoid coordination problems if the project models do not originate from Revit or do not share the same coordinate system?
If the project models do not share the same coordinate system, then some intervention may be required to ensure correct coordination. As mentioned previously Navisworks Manage has a range of options that can be used to manipulate the position and orientation of project models to ensure alignment with other project models, and the method used will depend on the project model that needs to be re-positioned:
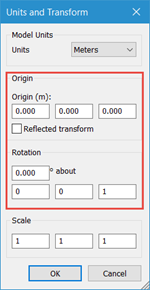
Define a new origin and rotation for the project model so that alignment with existing project models is achieved.

Alter the position of the project model relative to its current position.
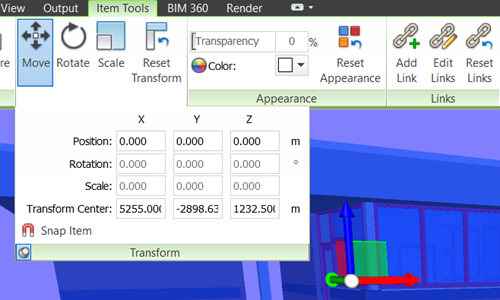
Use the Move Gizmo, or the extended Transform panel for greater accuracy.
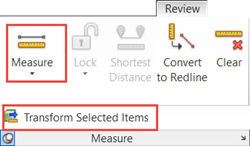
After taking a point to point measurement and selecting the model to be moved, choose Transform Selected Items from the extended Measure panel.
The methods used will depend on the specific situation, but whether you are using Revit models sharing a common coordinate system or if the project models originate from other authoring software, good communication between delivery teams and use of the correct tools and settings can help you avoid coordination problems in Navisworks Manage.
If you think you could benefit from some training in this area, explore our Navisworks for Clash Detection training course.
For many organisations, Autodesk software is mission-critical — used daily across design, engineering, and construction teams.
Discover how combining CQFlexMon with CQI provides a complete solution for CAD software deployment and monitoring. Improve software efficiency, reduce risk, and streamline your IT operations.
Cybercriminals are always evolving, and so should your defences. This month, we shine a spotlight on three often-overlooked yet critical security concerns that could put your business at risk.
